💁♂️ 【お知らせ】塾専用HP作成サービス
僕は普段の仕事でiMacを使っているのですが、新しいMacを新調したら必ずTimemachineでバックアップの設定をするようにしています。僕も当初はバックアップをサボっていたのですが、過去の失敗を経験してしっかりとやるようになりました。
ある日突然Macは動かくなります

僕は独立して4年ほどになるのですが、独立当初ある日Macを起動させると最初のローディング画面から一向に進まないというトラブルに遭遇しました。ネットなどで色々と調べて対策を講じたところ、最終的に工場出荷時の状態にリセットさせなくてはいけないことがわかり、泣く泣くリセットさせるはめに。。作成途中のファイルやデータ等も消えてしまい、青ざめたことがありました。
ソースコードなどはGithubでバックアップが取れていたため大丈夫だったのですが、その他にインストールしたライブラリや開発用のアプリケーション、キーバインディングの設定などもすべて消えてしまうため、いつも使っている状態に戻すまでがとても大変でした。。
Timemachineを使っていれば、こういった開発環境やアプリなどMacまるごとをバックアップできるため、万が一のときに備えて安心して使うことができます。
WDのHDD(WD デスクトップHDD 4TB USB3.0 WD Elements Desktop)を使っています
Timemachineを使う際にはバックアップ用のHDDが必要になります。外付けのHDDはたくさん種類があるので悩んだのですが、コスト的にも見た目的にもシンプルで格好いいWDのHDD (WD デスクトップHDD 4TB USB3.0 WD Elements Desktop)を使っています。4TBで1万ほどで購入できるので非常にお手頃だと思います。書き込み時の音も静かでとってもオススメです。

専用アプリでバックアップをスケジューリングしよう
便利に使えるタイムマシーンなのですがMac標準のソフトだと、マニュアルでバックアップを実行するか、1時間毎にバックアップをさせるのかどちらになってしまいます。
毎時間バックアップが実行されてしまうとMacの性能によっては不安定になってしまう場合もありますし、そんなに頻繁にバックアップを取る必要もないため僕はTimeMachineEditorというアプリを使ってバックアップをスケジューリングするようにしています。
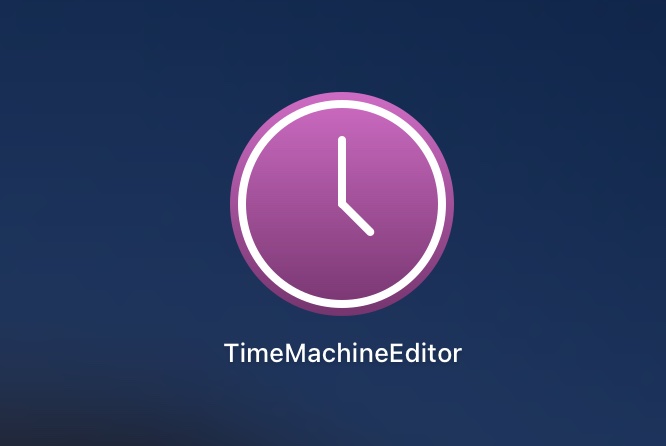
TimeMachineEditorを使えば自分の好きなタイミングでバックアップを実行させられるようになります。しかも、無料で使えます。
こちらのページに行くとページ上部にダウンロードリンクがあるので、そこからダウンロードしてお使いいただけます。
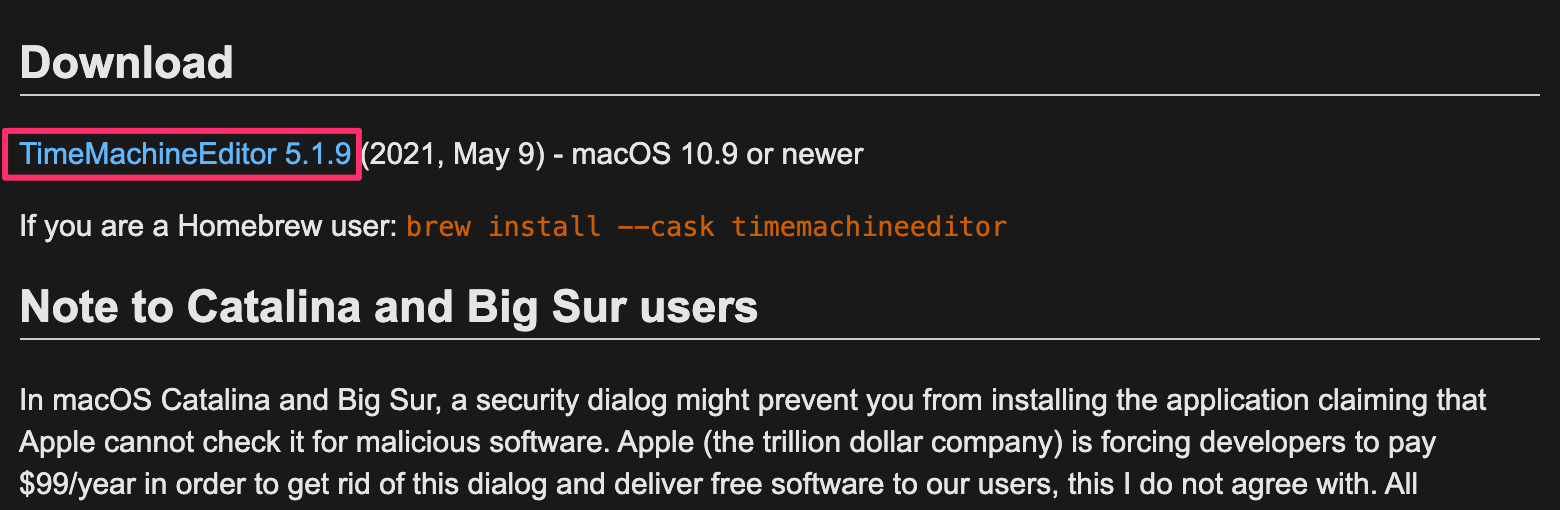
色々な間隔でバックアップを設定できるのですが、僕の場合は次のようにしています。下のように設定すると「毎日3時」にバックアップを実行するようにしています。作業中にはバックアップをさせたくないので、「Do not back up from」のところで8:00〜0:00の間はバックアップを停止させるようにしています。その他にも細かな設定ができるので、ぜひ自分のライフスタイルに合わせて設定してみてください。
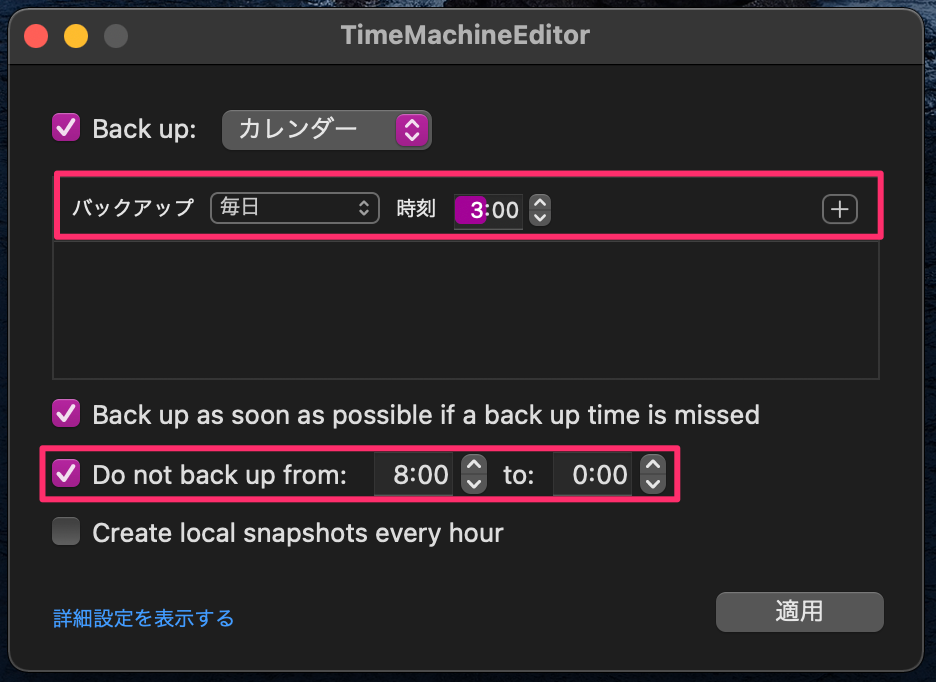
なお、TimeMachineEditorを使う場合にはMac標準のTime Machineの「バックアップを自動作成」のチェックを外すようにしておいてください。
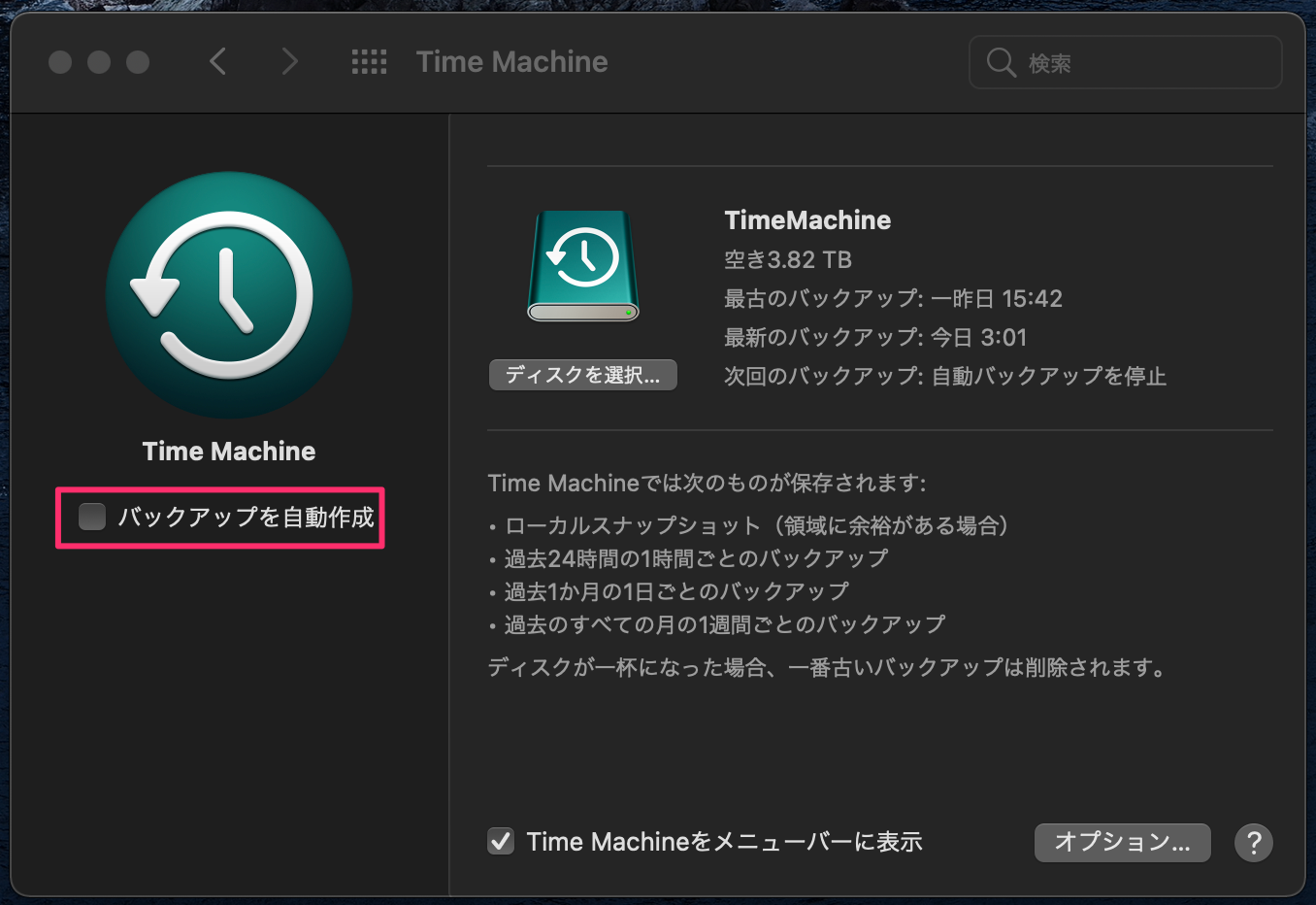
TimeMachineのバックアップは一度設定してしまえば、あとは自動的にやってくれるため何もする必要はありません。万が一の時に備えて、やっておくことをオススメします(^^)



