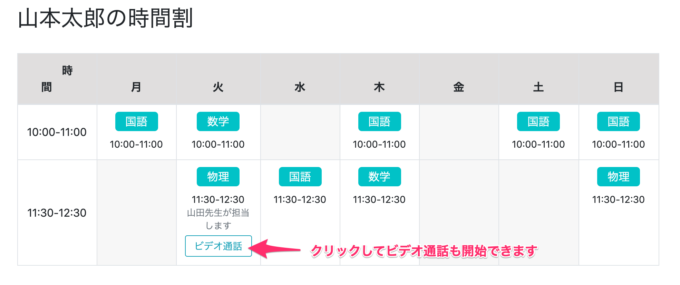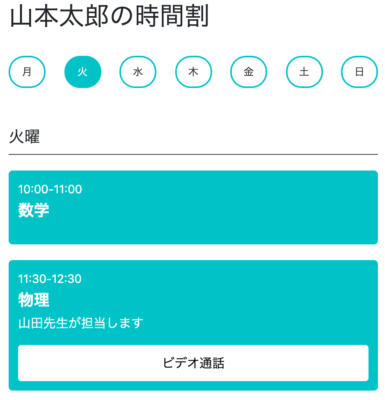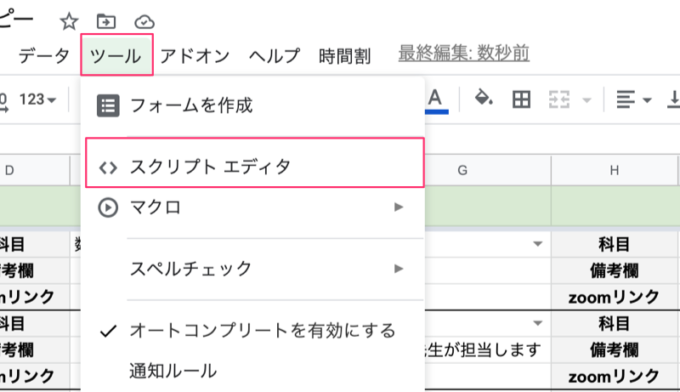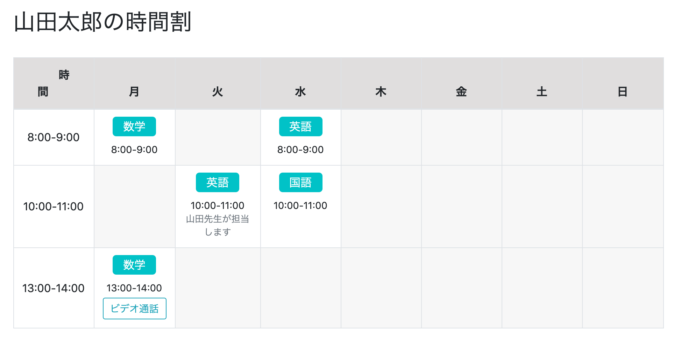💁♂️ 【お知らせ】塾専用HP作成サービス
こんにちは、タカフミです!
私のお客様には学習塾や教育関連の方が多く、コロナ対策の一環としてオンラインへのリモート授業に切り替えるスクールが多くなっています。お話を伺うとオンラインへの移行によって、時間割の管理と共有が難しくなってきたという話を数多くいただきました。
塾に直接くることが難しいため、これまで通りにプリントした時間割を渡すことが難しくなり、時間割のPDFデータをメールで送っても生徒の方から「時間割のメールがどこにいったか分からない」と言った声があったりします。
その他にもzoomのリンクを間違ってしまって、授業がスムーズに開始できないなどの問題があり困っているとのことでした。
そこで、これまでのプリントして配布する形式ではなく、オンライン上で生徒別の時間割を作成・共有できるスプレッドシートを作ってみました!Googleのアカウントをお持ちであれば、どなたでも無料でご利用できます。
今回は時間割スプレッドシートの使い方について解説していきます。
記事の最後にはスプレッドシートのリンクもご用意しておりますので、興味のある方はお使いいただければ嬉しいです^_^
目次
こんな風につかいます
時間割シートの使い方はとっても簡単です!
次のようにスプレッドシート上で時間や科目を設定すると時間割共有用のリンクが作成されます。
この共有用のリンクをブラウザで見ると曜日、時限別に時間割を見ることできます。
ビデオ通話のリンクもボタンをクリックするだけで簡単に開くことができます。
スマホにも対応しています。
シートの構造について
時間割スプレッドシートは以下の3つの構造からなります。
- 「科目と時間」シート
- 「設定」シート
- 「生徒別」シート
【科目と時間シート】
時間割スプレッドシート内で利用する科目と時間情報を設定するシートです。ここに入力した科目と時間が時間割作成時にプルダウンから選べるようになります。
【設定シート】
時間割を生徒と共有するときに必要となる公開用のURL情報を入力するシートになります。
【生徒別シート】
生徒別の時間割シートになります。1つのシートで1生徒の時間割を管理する形になります。
科目情報を設定しよう
下のタブから「科目と時間」シートを選択します。
「科目名」と書かれた列に必要な科目名を入力して設定していきます。科目名は最大で20個登録することができます。
時間情報を設定しよう
下のタブから「科目と時間」シートを選択します。
「時間」と書かれた列に時間割で使う時間単位を入力して設定していきます。デフォルトで30分単位で時間が入力されていますが、必要に応じて変更してお使いください。時間は最大で30個登録することができます。
これで基本設定は完了です!
次のステップで実際に生徒の時間割を作成してみましょう。
時間割を作ってみよう
科目と時間の設定が完了したら、いよいよ生徒用の時間割を作っていきます。
生徒シートの複製
「生徒オリジナル」という名前のシートがあるので矢印をクリックしてメニューから「コピーを作成」を選択します。
隣に複製されたシートが作られるので、シート名のところをダブルクリックするかメニューから「名前を変更」を選択して、時間割を作成する生徒の氏名を入力します。ここでは「山本太郎」と入力しています。
このように1つのシートが一人の生徒の時間割として作られる形になります。
同姓同名の生徒がいる場合
シート名を変更するときに同姓同名の生徒がいる場合は名前のあとに「-」ハイフンと任意の番号をつけて区別することができます。
たとえば、「山本太郎」がもう一人いる場合には次のように「山本太郎-2」と入力します。
時間の設定
作成した生徒のシートを選択して、時限別に「開始時刻」と「終了時刻」を設定していきます。
セルを選択するだけで、先程設定した時間リストからプルダウン式に選ぶことができます。
時限は最大で10時限まで登録できます。
科目を選ぼう
時間割に応じて科目を設定していきます。
各コマにある「科目」セルをクリックするとプルダウン式で科目一覧が表示されるので、そこから選択するだけで大丈夫です。
この科目は先程設定した科目リストから作られています。
備考欄を使おう
コマ別に振替や講師変更などについて生徒に伝えたい場合があるかと思います。
そのような時には「備考欄」のところに入力するだけで大丈夫です。
ビデオ通話のリンクを設定しよう
zoomなどを使ったオンラインレッスンを始める際に生徒がリンクを間違えてしまったり、直前でリンクが変更になる場合などもあるかと思います。
それを防ぐために「zoomリンク」のところにビデオ通話のURLを入力してあげるだけで、生徒の方は時間割からボタンをクリックして簡単にビデオ通話へ移動できるようにしています。
入力できるリンクはzoomに限らず、Google meetやTeamsなどあらゆるリンクに対応しています。
一括消去を使おう
実際に複数の時間割をつくっていると、過去につくったものを複製して作成することになります。
その場合に各時限の開始と終了時刻だけを残して、あとの時間割情報などだけをリセットしたい場合もあるかと思います。
そんな時はリセット機能を使ってみましょう。
上部メニューから「時間割」を選択すると各リセット機能が表示されるので、目的に合わせてお使いください。
- 時間も科目もリセットする(時限、科目、備考欄、zoomリンクのすべてがリセットされます)
- 科目だけリセットする(科目、備考欄、zoomリンクだけがリセットされます)
リセットが完了すると次のような画面が表示されるので「OK」を選択して完了です!
アプリを公開しよう
現在、Googleではスクリプトエディタの切り替えを行っているため、古いバージョンと新しいバージョンのスクリプトエディタが存在しています。
お使いのスクリプトエディタのバージョンに合わせて、アプリの公開を行ってください。
ウェブアプリケーションの公開【旧エディター版】
※旧エディター版での解説になります
生徒に時間割を共有するためにウェブアプリケーションの公開準備をしていきましょう。
上部のメニューから「ツール > スクリプトエディタ」を選択します。
別ウィンドウでスクリプトエディタが表示されたら、上部のメニューより「公開 > ウェブアプリケーションとして導入」をクリックします。
次のような画面が表示されるので ”Exucute the app as”が「Me」(現在ログインしているGoogleアカウント)に、”Who has access to the app”が「Anyone, even anonymouse」になっているかを確認します。
後で使うため”Current web app URL”に表示されたURLをコピーしておいてください。
問題なければ「更新」をクリックします。
確認画面が表示されるので「許可を確認」を選択します。
アプリが実行されるアカウントを選択します。
権限の許可を確認する画面が表示されるので「許可」を選択します。
スクリプトエディタ上に次のような画面が表示されたらウェブアプリケーションの公開が完了となります。
「Current web app URL」に表示されたURLをコピーしておいてください。「OK」を押して、スクリプトエディタの画面も閉じてしまって大丈夫です。
コピーしたURLは次のステップで使用します。
ウェブアプリケーションの公開【新エディター版】
※新エディター版での解説になります
生徒に時間割を共有するためにウェブアプリケーションの公開準備をしていきましょう。
上部のメニューから「ツール > スクリプトエディタ」を選択します。
別ウィンドウでスクリプトエディタが表示されたら、上部のメニューより「デプロイ > 新しいデプロイ」をクリックします。
次のような画面が表示されるので ”ウェブアプリ(次のユーザーとして実行)”が「自分」(現在ログインしているGoogleアカウント)に、”アクセスできるユーザー”が「全員」になっているかを確認します。
問題なければ「デプロイ」をクリックします。
データへのアクセスを許可する画面が表示されるので「アクセスを承認」をクリックします。
アプリが実行されるアカウントを選択します。
権限の許可を確認する画面が表示されるので「許可」を選択します。
スクリプトエディタ上に次のような画面が表示されたらウェブアプリケーションの公開が完了となります。
「 URL」に表示されたURLを「コピー」ボタンをクリックしてコピーしておいてください。「完了」を押して、スクリプトエディタの画面も閉じてしまって大丈夫です。
URL情報を設定しよう
スプレッドシートに戻ったら「設定」シートへ移動します。
「URL」と書かれた項目のところに先程コピーしたURLを入力して設定完了です。
時間割を共有してみよう
時間割ができたら生徒に共有してみましょう!
共有したい時間割(生徒名)のシートを選択したら、上部のメニューより「時間割 > この時間割を共有する」を選択します。
少し待つとポップアップが表示されるので、そちらから時間割共有用のリンクを入手することができます。このURLをコピペして生徒に教えてあげることで、常に最新の時間割を簡単に共有することができます。
「こちら」と書かれたリンクをクリックすると時間割をプレビューして見ることができます。
ver1.2で科目別に背景色を設定できるようになりました!

ダウンロードはこちら
この時間割スプレッドシートをお使いになりたい場合はこちらよりスプレッドシートをお使いいただけます。
新サービスのお知らせ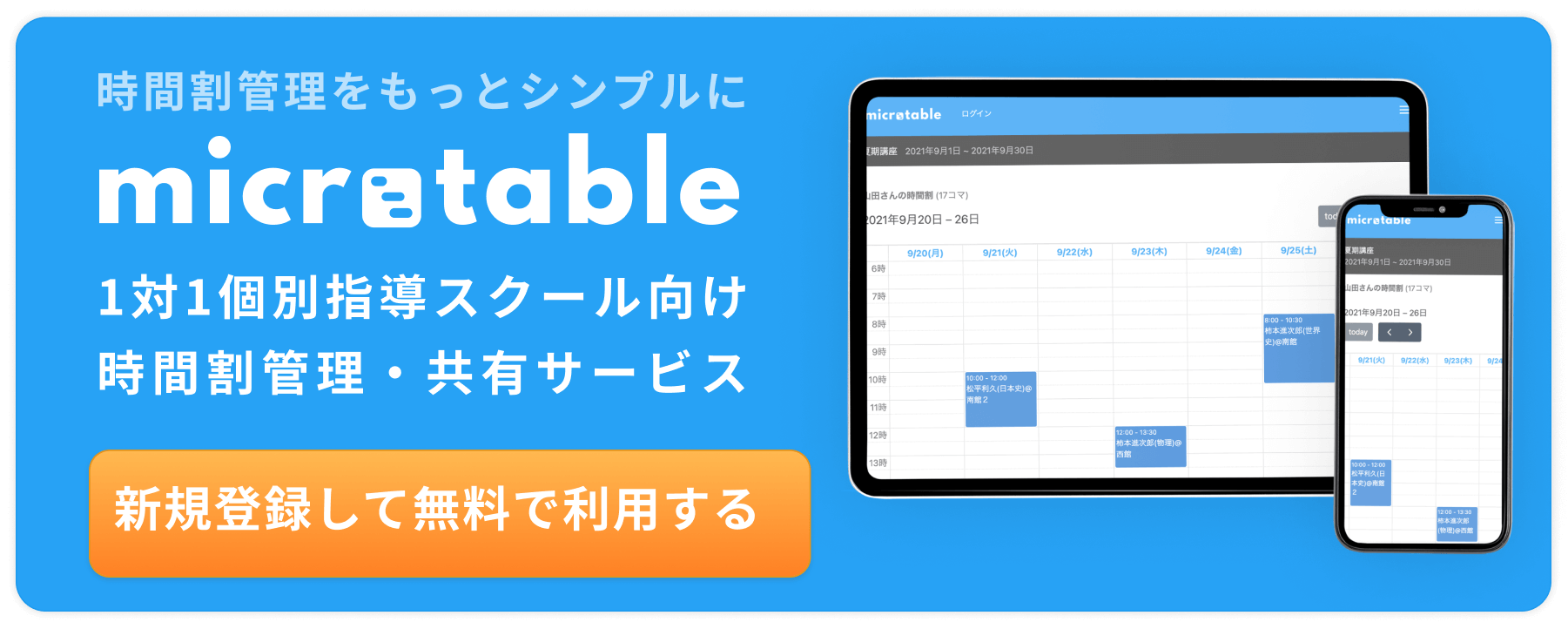
※無断でのシートの再配布・加工はご遠慮ください