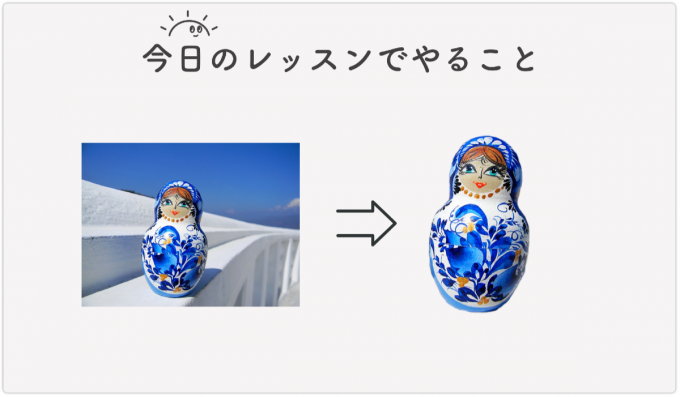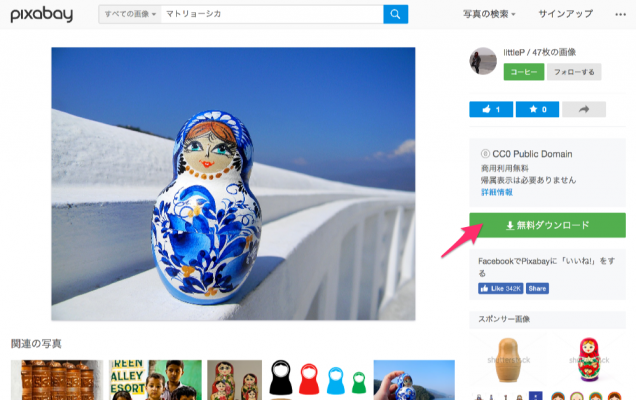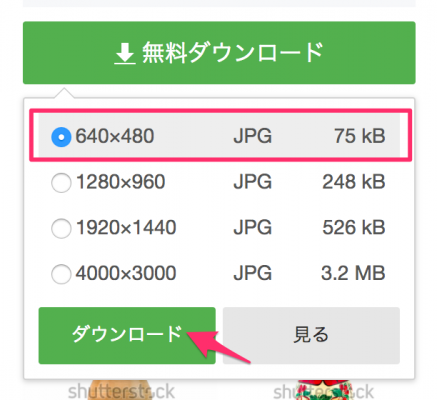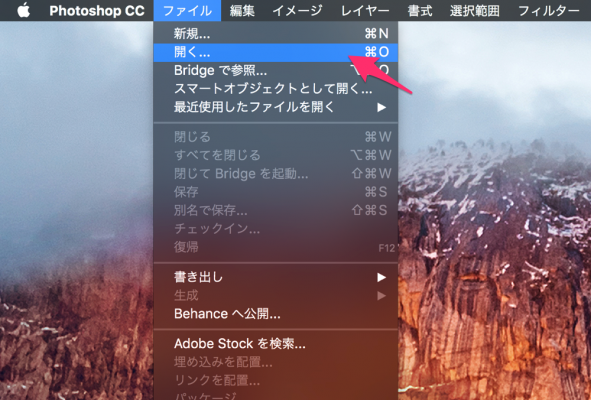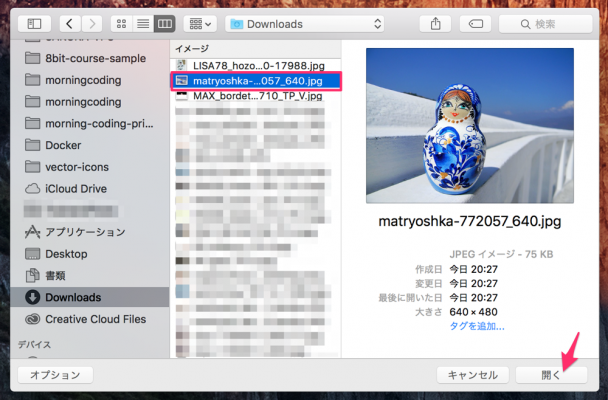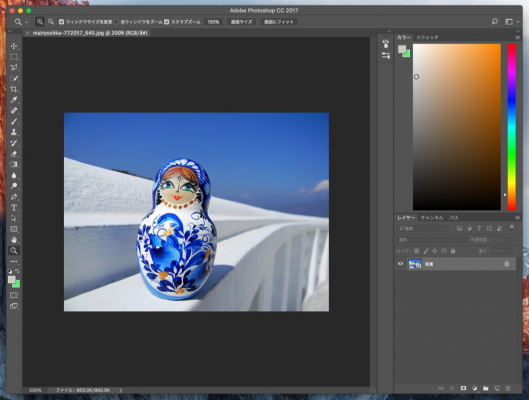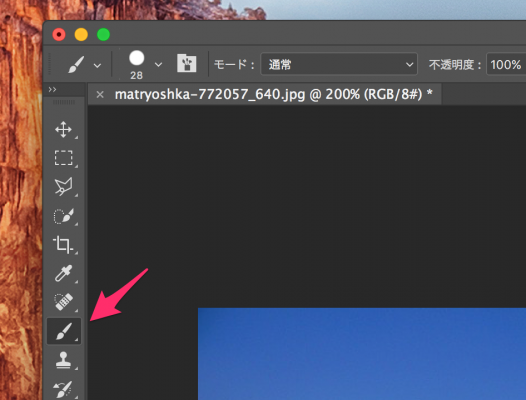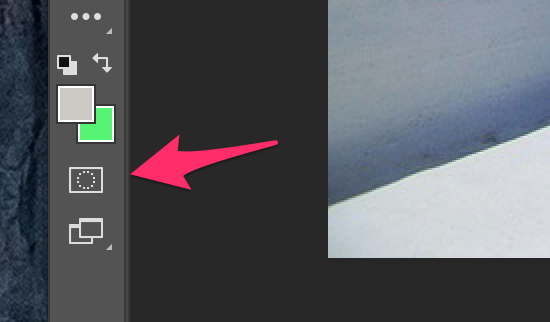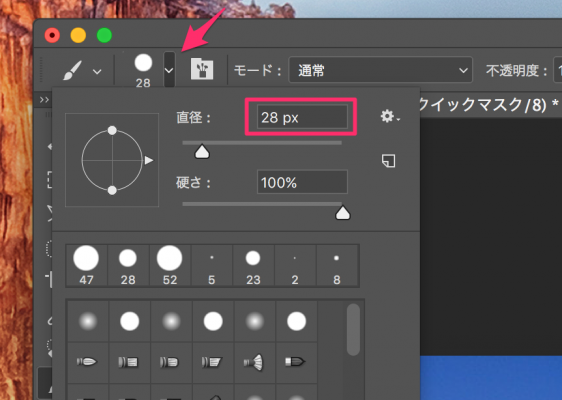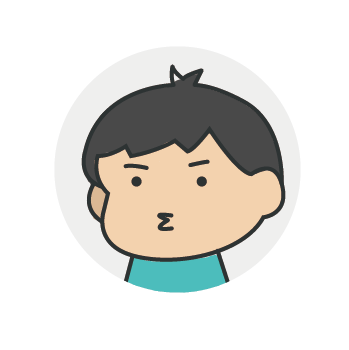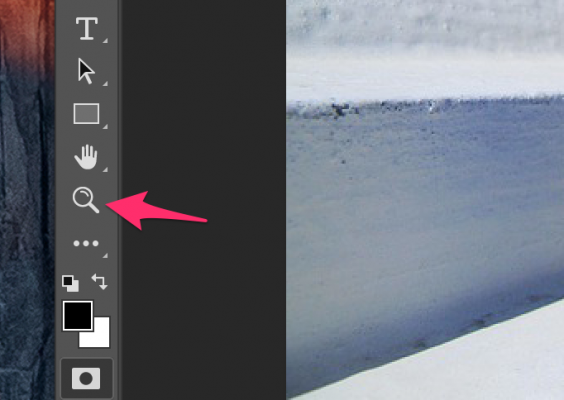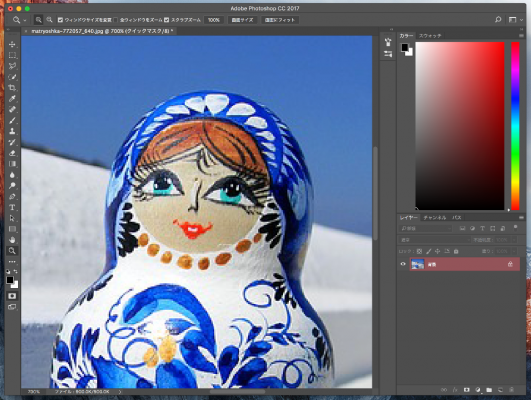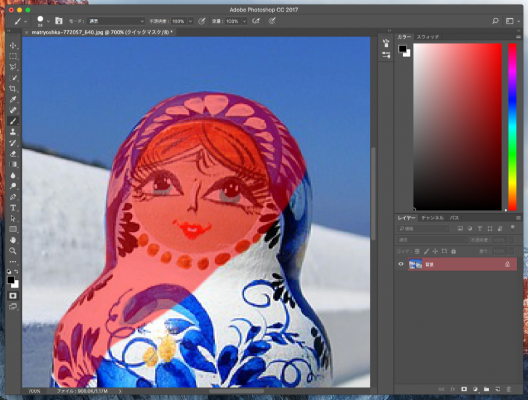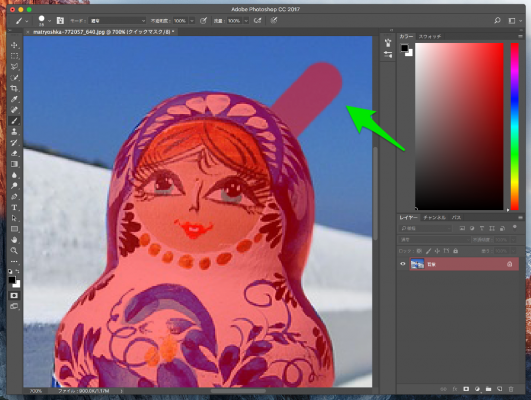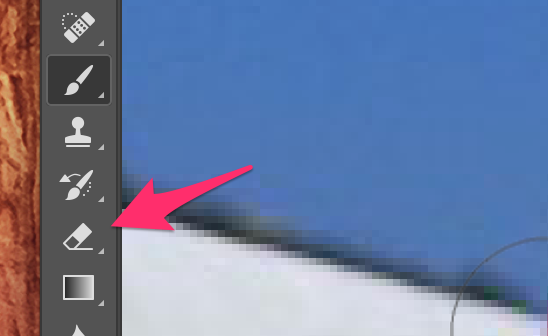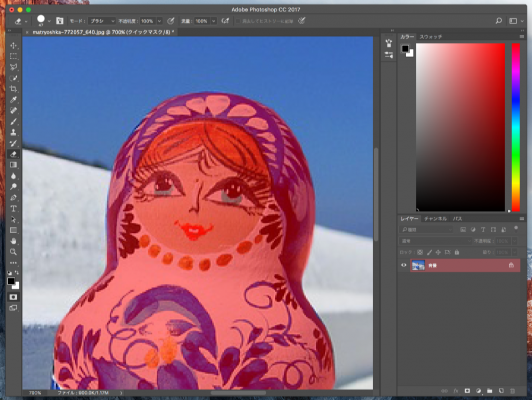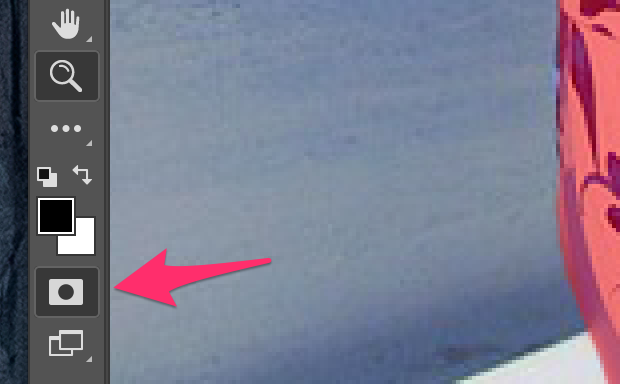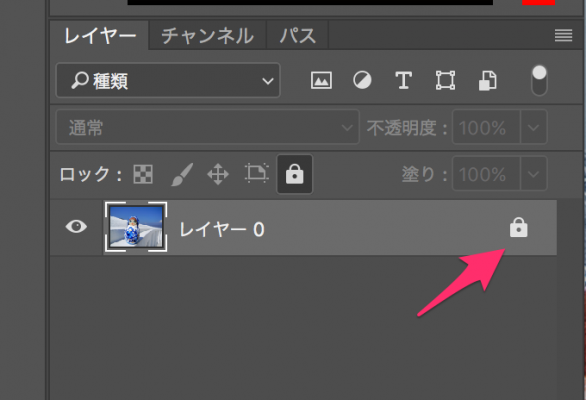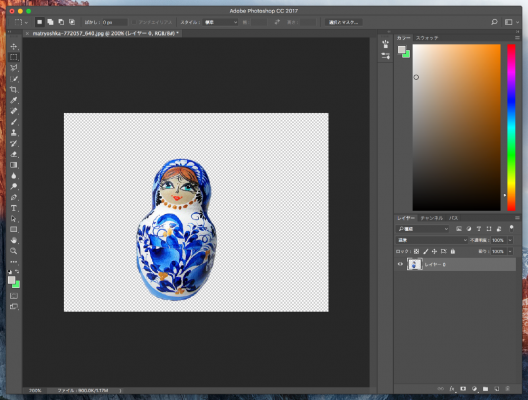💁♂️ 【お知らせ】塾専用HP作成サービス
こんにちは!
takafumiです。
今日はフォトショップでブラシを使った画像の切り抜きをしてみましょう。
前回は、「長方形選択ツール」や「なげなわツール」を使った画像の切り抜きを紹介しました。
興味がある方はこちらから前回のレッスンを見てください。
それでは、レッスンをスタートです!
目次
今日のレッスンでやること
今日のレッスンでは、画像のように曲線の多いマトリョーシカを画像から切り抜く方法について学んでみましょう。
フォトショップのブラシツールを使うと、曲線の多い対象物でも綺麗に指定範囲を選択することができます。
必要な画像を用意しよう
まずは、今日のレッスンで使うマトリョーシカの画像を用意しましょう。
こちらのリンクからサイトに移動してください。
ダウンロード先に移動するので、「無料ダウンロード」をクリックしてください。
プルダウンメニューが現れるので、一番小さいサイズを選択して「ダウンロード」をクリックしてください。
コンピュータに画像が保存されるまで待ちましょう。
Photoshopで画像を開こう
フォトショップで画像を開いていきましょう。
Photoshopのアイコンをクリックして起動します。
上部メニューにある ファイル > 開くをクリックしてください。
ダウンロードした、画像を選択して「開く」をクリックしてみましょう!
こんな感じで画像が開けたら大丈夫です。
ブラシツールで領域を指定してみよう
「長方形選択ツール」や「なげなわツール」も便利な選択ツールなのですが、基本的な一度特定の領域を選択してしまうと、あとで変更をするのが難しくなってしまうというデメリットがあります。
ここでは「ブラシツール」を使って、特定の領域を選択してみましょう。
「ブラシツール」を使うと、塗った領域が選択範囲になるので微調整が簡単にできるようになります。
まずは、ツールバーから「ブラシツール」を選択してください。
次に、「クイックマスクモードで編集」をツールバーからクリックしてください。
ブラシのサイズを変更しよう
クイックマスクモードではブラシで塗り潰した領域が選択範囲になります。
ブラシのサイズを調整してみましょう。
ウィンドウ上部のブラシ形状の右側にある「下矢印」をクリックしてください。
ブラシのタイプや直径、硬さなどを設定できる画面がでてきます。
直径のところに28pxと入力してください。
マトリョーシカを塗りつぶしてみよう
これからブラシツールを使って、マトリョーシカを塗りつぶしていきたいのですが、今の状態だと画像が小さいですよね?
このままじゃ、作業しにくいなぁー。
そんなときは、ツールバーから「虫眼鏡」アイコンをクリックしてください。
あとは画像で拡大したい部分をクリックすると、どんどんそこに向かってズームしていきます。
あとは、マトリョーシカの部分を塗りつぶしていきましょう。
塗りつぶしたところは、透明がかった赤色になります。
消しゴムツールで修正
たとえば、塗りつぶしている最中に次のようにはみ出してしまったらどうでしょうか?
こんなときは、ツールバーから「消しゴムツール」を選択してください。
あとは消しゴムツールではみ出した部分を消すだけです!
背景を削除する
ブラシツールを使って、次のようにマトリョーシカ部分を塗りつぶせたか確認してください。
サイドバーから「画像描画モードで編集」をクリックしてみてください。
そうすると、さっきまで塗りつぶしていた部分が「なげなわツール」で選択したときのように選択領域になります。
レイヤーツールのところにある、「ロック」アイコンをクリックしてレイヤーを解除します。
「delete」キーをおして、背景を削除します。
動画だと5分で学べます
手順に従ってもよくわからなかった場合は、下の動画で確認してみましょう!
記事で紹介した内容を動画で説明しています。
レッスンはここで終わりです
今日のレッスンはここで終わりです!
今日はブラシツールで塗り潰した領域を選択範囲に変更して、画像の背景を削除する方法について勉強しました。
それでは、また別のレッスンでお会いしましょう!