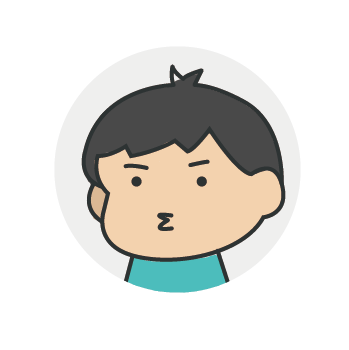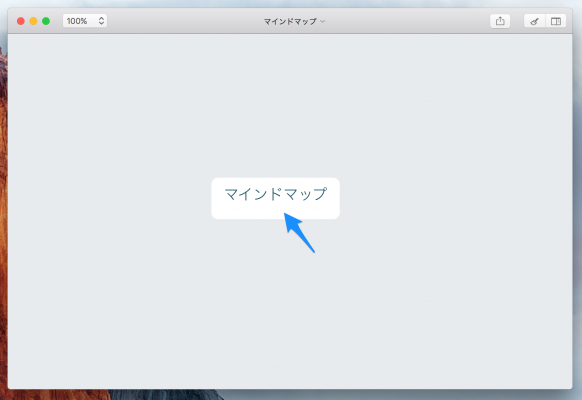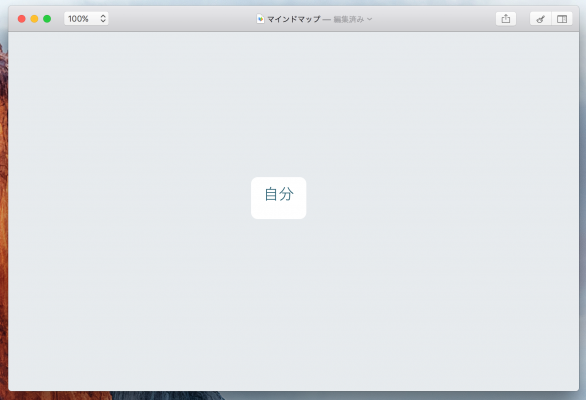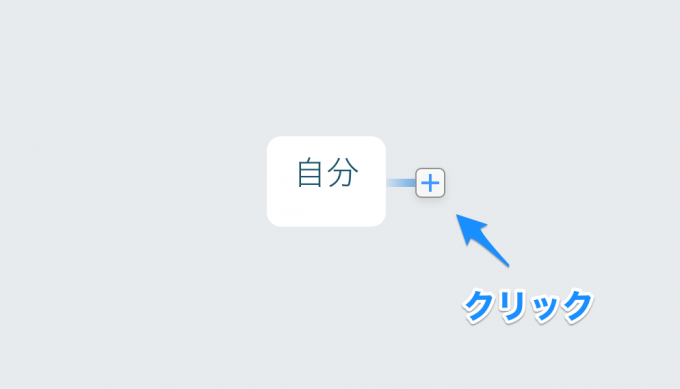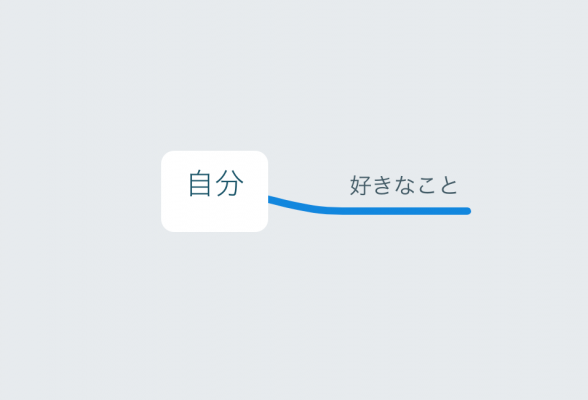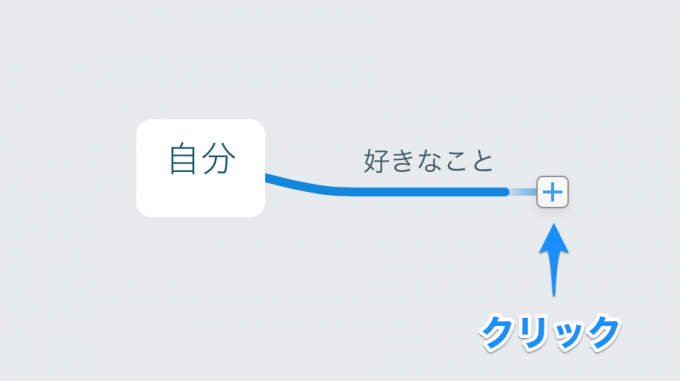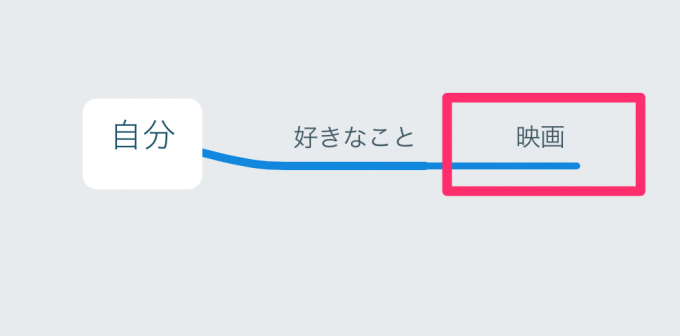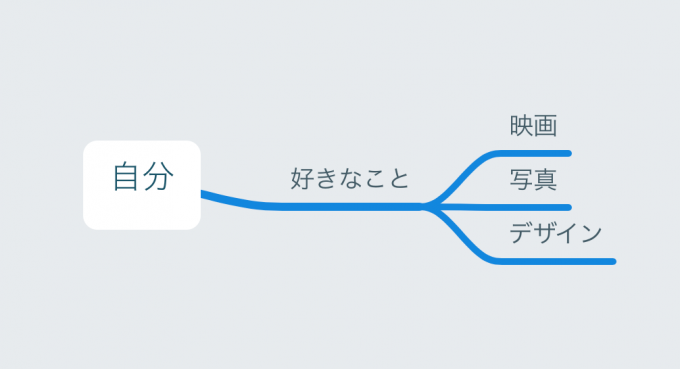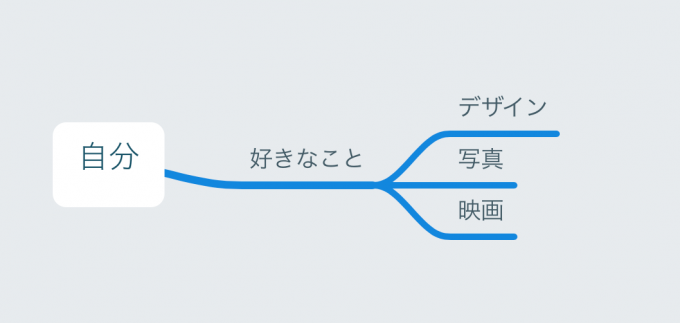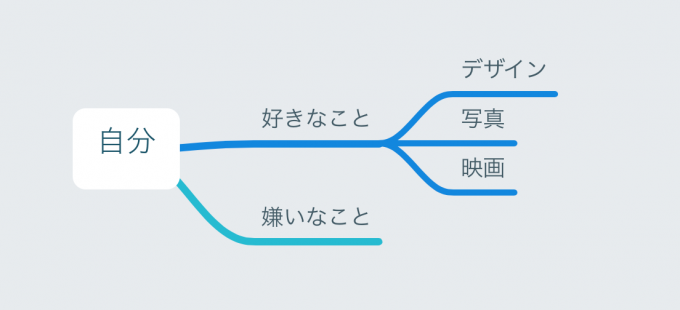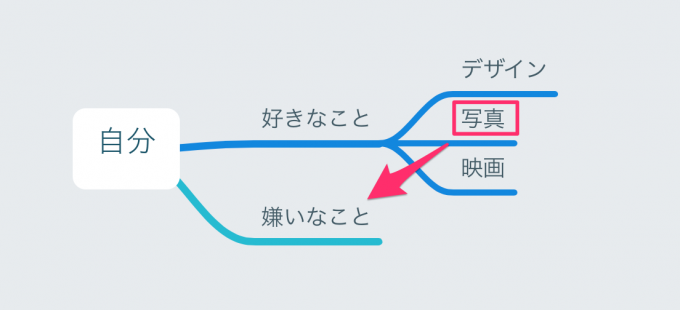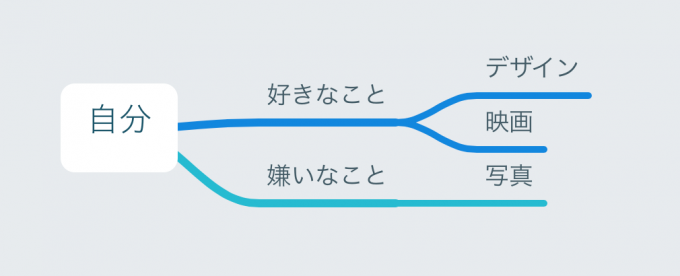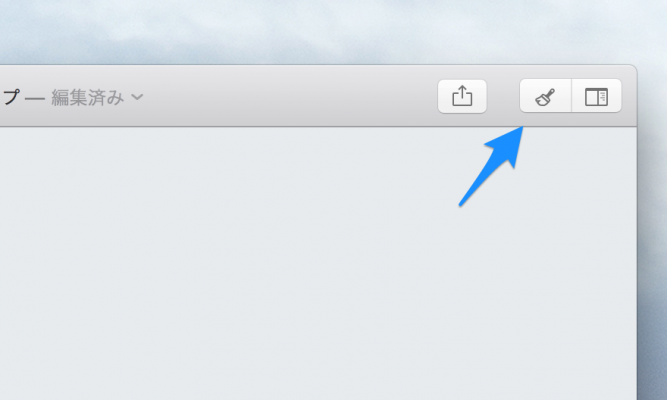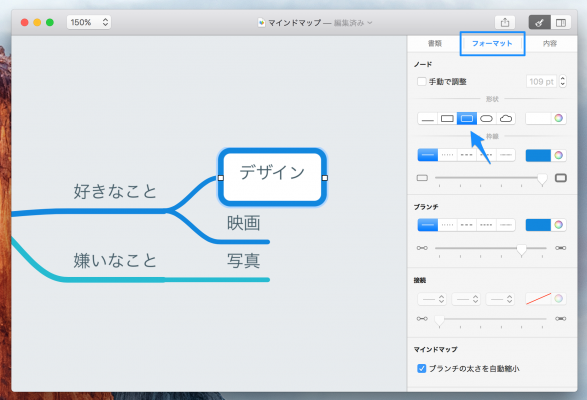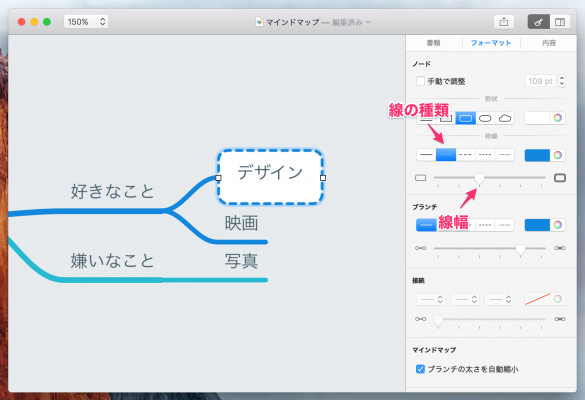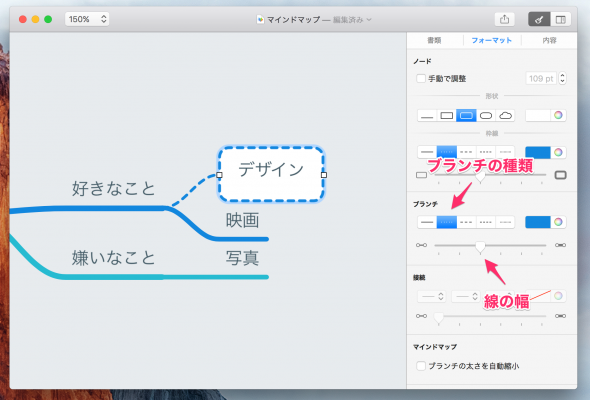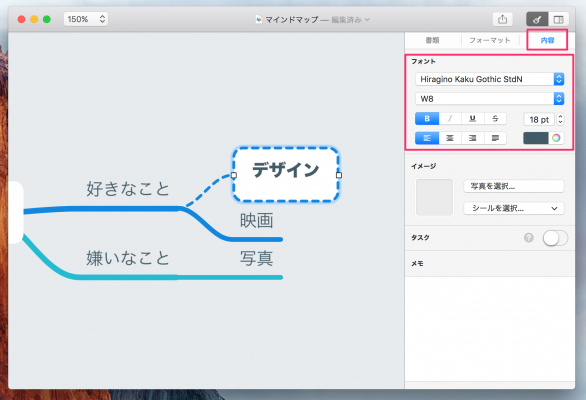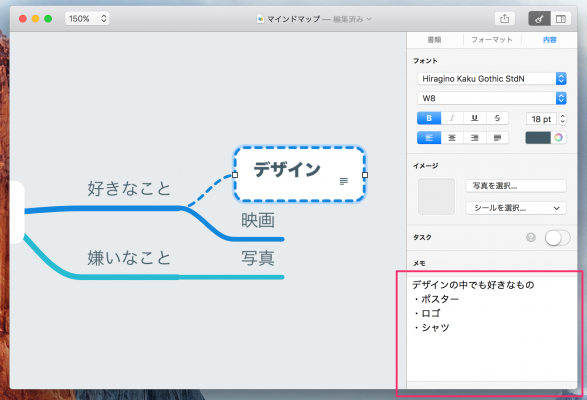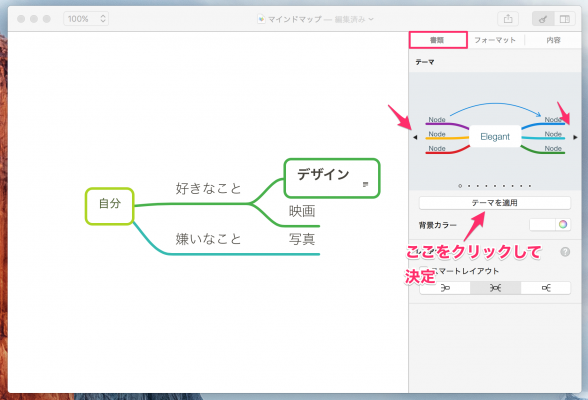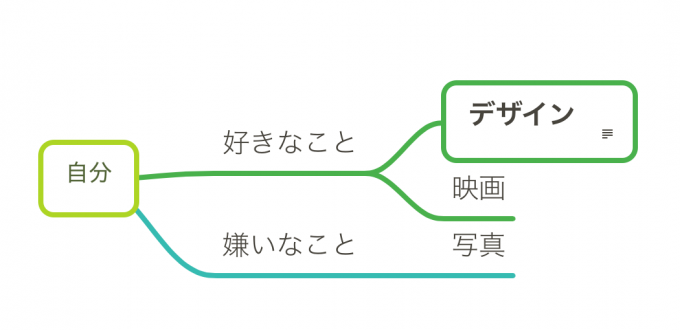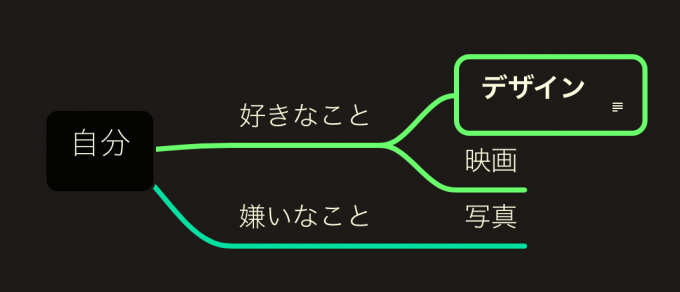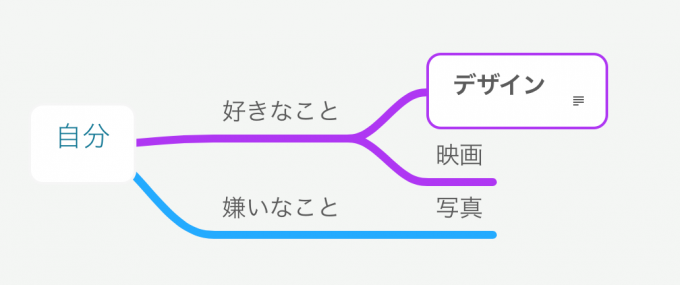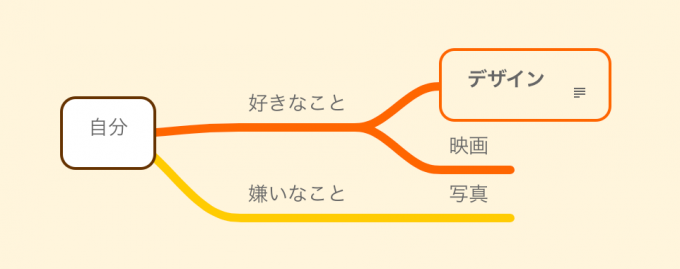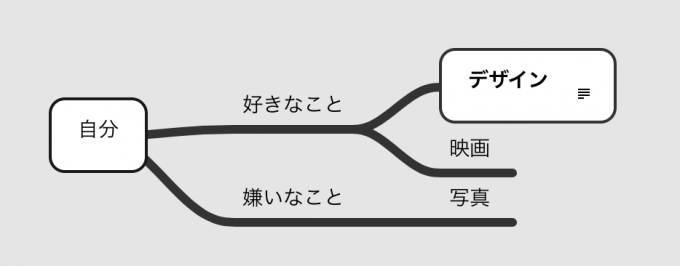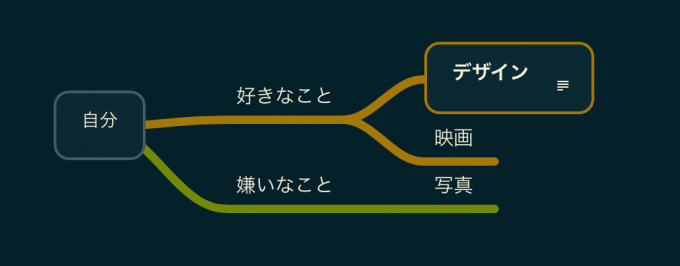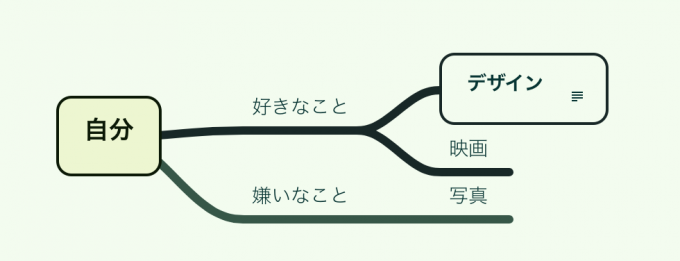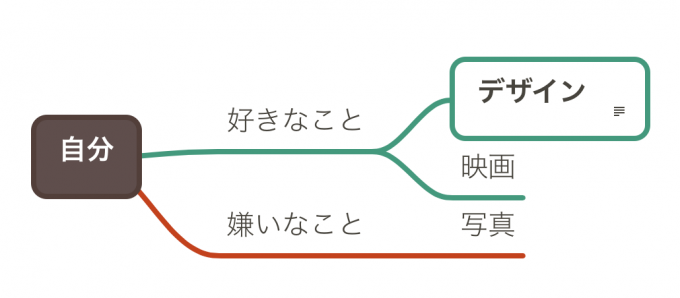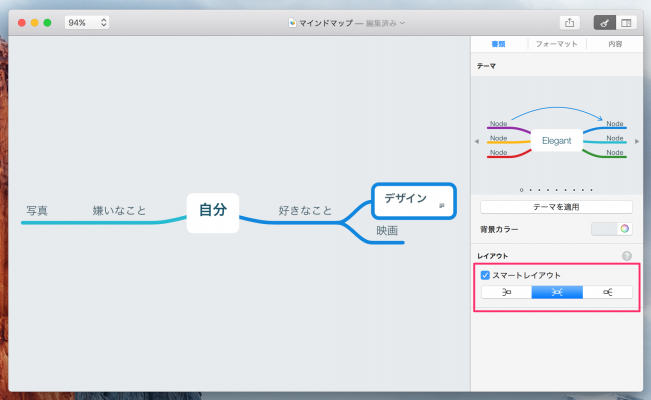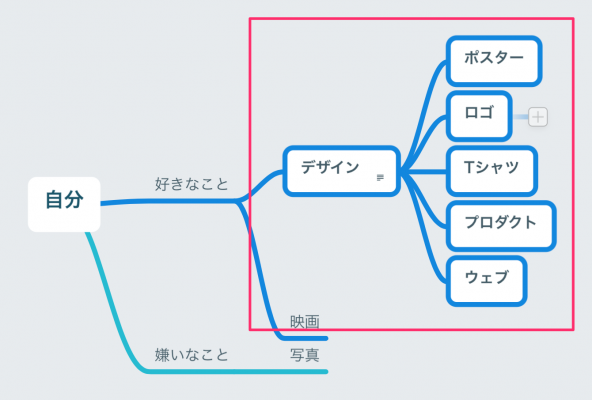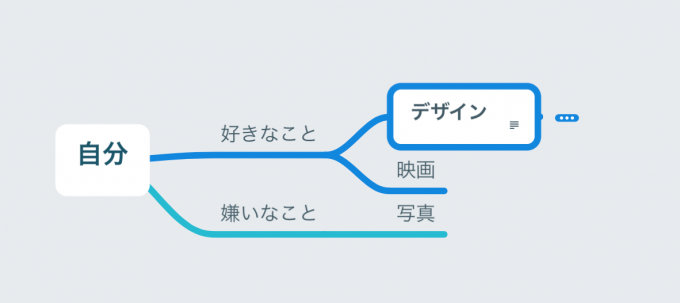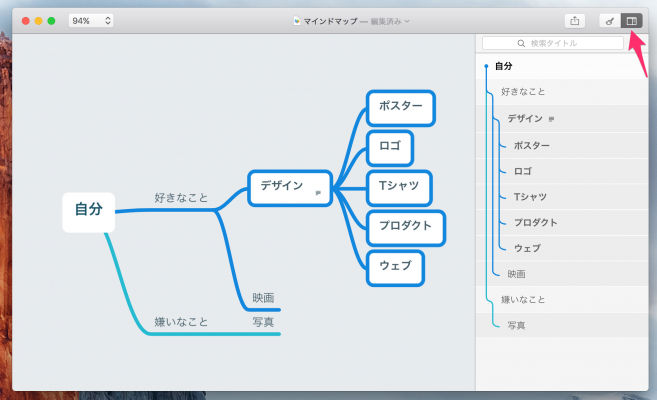💁♂️ 【お知らせ】塾専用HP作成サービス
こんにちは!
takafumiです。
あなたは普段どんな方法でアイデアをまとめていますか?
こちらの記事『こんなビジネスアイデアあり!?思わず驚いた目から鱗のアイデア』でも、話しているように私は暇さえあれば
といつも考えています。
日中に考えていたことを、家に帰ってからまとめたり、全くアイデアが思い浮かばないときにアイデアをだすためのフレームワークを使ったりします。
マインドマップってなに?
アイデア出しのフレームワークには色々なものがあります。
9つのマスを使って、連想する単語を埋めていく「マンダラート」。
複数人で大量のアイデアを出し合う「ブレーンストーミング」。
そして、これから紹介するアプリでも採用されている「マインドマップ」。
マインドマップとは「表現したいテーマとなるキワード」を中心において、それに関連するキワードやイラストなどを放射状につなげてゆくことで、アイデアをまとめる方法です。
マインドマップが完成すると、大きく広がったキワードがまるで「1つの大きな樹」のようになります。
アプリを使えばマインドマップも気軽にできちゃいます
私はアプリや記事のネタ、副業などのアイデアをまとめるときに、よくマインドマップをつくります。
でも、実はマインドマップって結構大変なんです。
私の場合だと、アイデアが浮かびすぎてしまったせいで、用紙に描ききれなくなることがあります。
他にも、色鉛筆の種類が少ないために、キーワードを描き分けるのが大変になってしまったこともあります。
大きな紙が必要だったり、色鉛筆を何種類も用意したりと、マインドマップは事前にいろいろと準備しなくてはいけないのです。
と悩んでいた私の前にMindNodeというアプリがあらわれました。
有料アプリなので、購入をためらった瞬間もありました。
しかし、使ってみると本当に素晴らしいアプリでした。
MindNodeによって、気軽にアイデアをまとめることが出来るようなったのです。
今回はMindNodeの魅力を余すところなく、ご紹介したいと思います。
MindNodeを使ってみよう
MindNodeはMac専用のアプリです。
Macの他にも、iPhoneやiPadでもアプリが提供されています。
MindNodeはマインドマップに特化しているだけあって、豊富な機能が揃っています。
今回はその中でも、最低限知っておきたい部分についてご紹介します!
基本的な操作
まずは、MindNodeの基本的な操作について勉強しましょう。
ノードを追加することで、アイデアが少しずつ、まとまっていくのが分かると思います。
テーマを設定しよう
まずは、新しいマインドマップを作成しましょう。
メニューから ファイル > 新規 をクリックして、新しいマインドマップを作成します。
デフォルトでは中央にマインドマップというテーマが設定されています。
なにかテーマが決まっていないと記事を読んでも面白くないので、テーマを決めましょう!
今回は「あなたが転職するにあたって、自己分析が必要になった」として、「自分」というものをテーマにしてみましょう。
白枠の文字をクリックして、「自分」と入力してみましょう。
これでテーマの設定は完了です!
ノードを作成してみよう
テーマが決まったら、ノードを作成してみましょう。
「自分」というキーワードにマウスを近づけると、「+」アイコンが表示されますよね?
それを、クリックするとニョキニョキっとノードが作成されます。
追加されたノードに「好きなこと」という名前をつけちゃいましょう。
ノードにノードを追加してみよう
では、次に「好きなこと」というノードにあなたが好きなことを、つらつらと書いて繋げていきましょう!
「好きなこと」ノードにマウスを近づけると、またまた「+」アイコンが現れるのでクリックします。
私は「映画」と入力しました!
それでは、あなたも自分の「好きなこと」ノードを3つ作成してみてくださいね。
私は「映画」の他に「写真」や「デザイン」を追加しました!
ノードの並べ替え
自分の好きなことについてノードを作成しましたが、好きなことにも順番があると思うんです。
私の場合は デザイン > 写真 > 映画 の順に好きなので、その順番に並び変えてみたいと思います!
方法はとっても簡単です。
移動させたいノードをドラッグして、上や下にもってくるだけです。
私の場合だったら、「デザイン」ノードをドラッグして「映画」の上にもってきます。
そしたら、「映画」ノードをドラッグして、「写真」ノードの下に移動させるだけで完了です。
ほら、とっても簡単ですよね?
ノードの移動
それでは、「自分」ノードに新しく「嫌いなこと」というノードを追加しましょう。
MindNodeではノードの移動も簡単にできちゃいます。
マインドマップを作っていると、こんなことがよくあります。
「写真」ノードをドラッグして、「嫌いなこと」ノードへ持ってくるだけです。
ドラッグするだけで、ノードの親子関係を変更できます。
ノードの形状をかえよう
ノードの形状を変更していきましょう。
まずは、ノードを変更するためのウィンドウを表示します。
アプリ右上の「絵筆」アイコンをクリックしてみましょう。
変更を加えたいノードを選択します。
私は「デザイン」ノードを選択しました!
あとは、フォーマットタブをクリックして、好きなノードの形状を選ぶだけです。
ノードの枠線を変えよう
枠線をもつノードなら、枠線の種類も変えることができちゃいます。
変更を加えたいノードを選択したら、枠線から種類を選択するだけです!
枠線を点線にすると、ちょっとおしゃれですね。
ブランチの形状を変えてみよう
ノードとノードを繋げる枝の部分をブランチといいます。
MindNodeではブランチの形状も変えることができるんです。
変更したブランチが繋がれているノードを選択したら、ブランチの種類と線の幅を変更してみましょう。
テキストの形式を変えてみよう
ノードに書かれたテキストの形式を変えてみましょう。
ノードを選択して、内容タブをクリックします。
あとは、一般的なWordやExcelなどのようにフォントや文字の大きさ、色などを変更するだけです!
ノードにメモを残そう
長い文章をノードに直接書くこともできるんですが、ノードの同士の繋がりがわかりにくくなってしまいます。
そこで、便利なのが「メモ」機能です!
使い方はとっても簡単です。
メモを追加したいノードを選択して、サイドバーの「メモ」欄に記入するだけです。
知っておくと便利なこと
これまでに紹介したことで、MindNodeの基本的な使い方はお分かりになったと思います。
ここでは、知っておくとさらに便利な機能をご紹介します!
ノードのテーマを変えよう
デフォルトでは「Elegant」というテーマに設定されています。
全部で8種類のテーマがあるので変更してみましょう!
サイドバーの「書類」を選択して、テーマのところにある「←」「→」の矢印をクリックして切替えることができます。
【テーマ1 fresh】
【テーマ2 coffee】
【テーマ3 delight】
【テーマ4 idea sandbox】
【テーマ5 grayscale】
【テーマ6 ocean】
【テーマ7 sprout】
【テーマ8 personal】
ノードのレイアウトを変えよう
中心のテーマに、ノードをどんどん追加していくときにノードのレイアウトの方向を変更することができます。
サイドバーの「書類」をクリックしてみましょう。
レイアウトのところにある、「左揃え」「放射状」「右揃え」の3つから選んでみましょう!
「放射状」のレイアウトを選ぶと、最終的には大きな樹のようになります。
ノードの折りたたみと展開
アイデアだしに夢中になっていると、1つのノードにいくつもノードを追加してしまうものです。
気がついたら、こんな感じになっちゃりするんです。
そんな時には「デザイン」につながっている「子ノード」を畳んでしまいましょう!
「デザイン」ノードの上にマウスを持ってきて、右クリックから『折りたたむ』を選びます。
ノードをリスト形式で表示してみよう
マインドマップの作業が終盤になってくると、膨大な数のノードが互いにつながりをもつようになります。
そうすると、大きな樹になってしまうため、ノード同士の繋がりが分かりづらくなってしまうんです。
MindNodeではこれを解決しちゃう便利な機能があるので、さっそく使ってみましょう!
ウィンドウ右上の「リストアイコン」をクリックするだけです。
値段以上のクオリティです
MindNodeいかがでしたでしょうか?
もし、あなたが起業や副業、アプリなどのアイデア出しに困っているのなら、このMindNodeをオススメします。
このMindNode、決して安くないアプリですが、値段以上のクオリティがあります。
アイデアだしの時間を短縮して、効率が上がるのですからこの値段にも納得です。
今回は自信をもってオススメできるマインドマップ作成アプリのMindNodeを紹介しました!
【MindNode】
- IdeasOnCanvas GmbH
- 3,600円
- 仕事効率化
- Mac (iPhone、iPadでも提供)