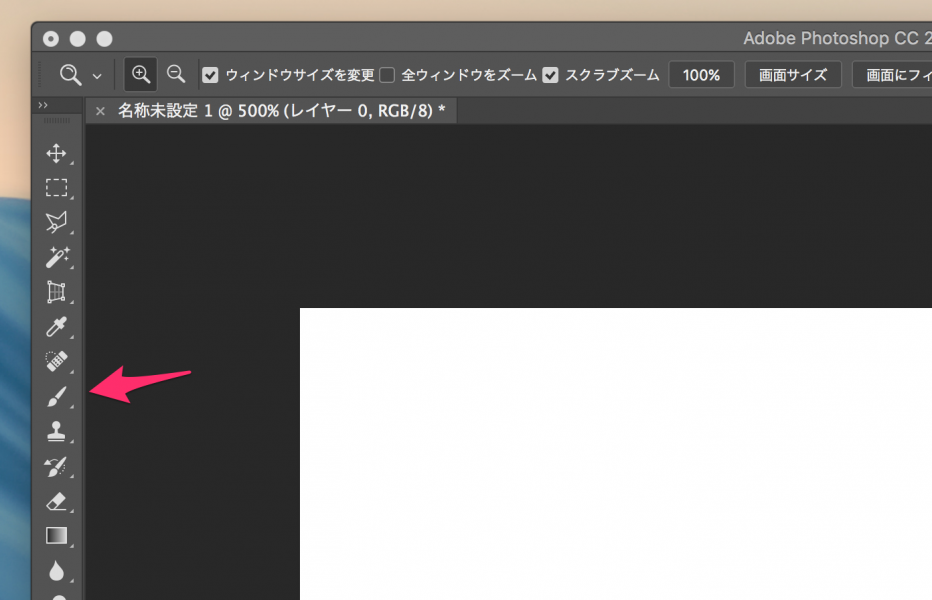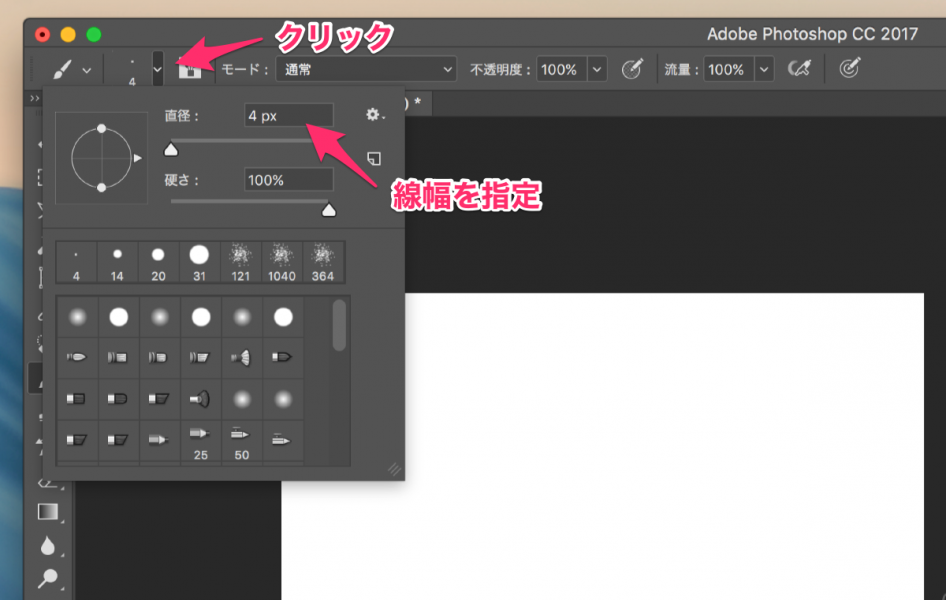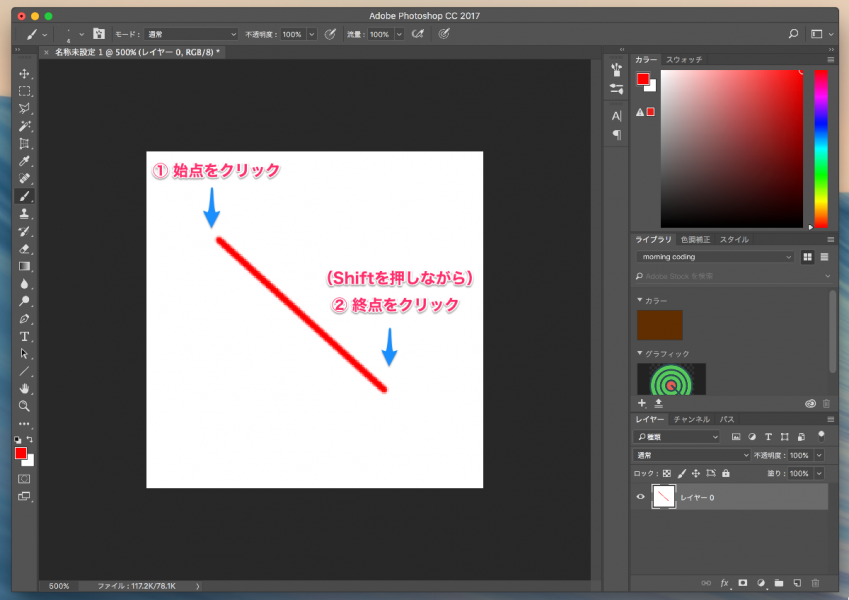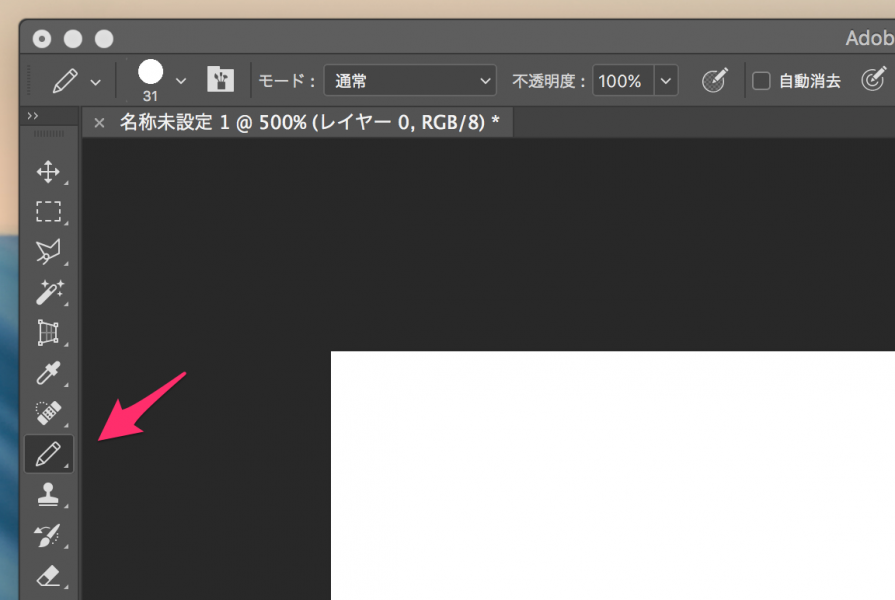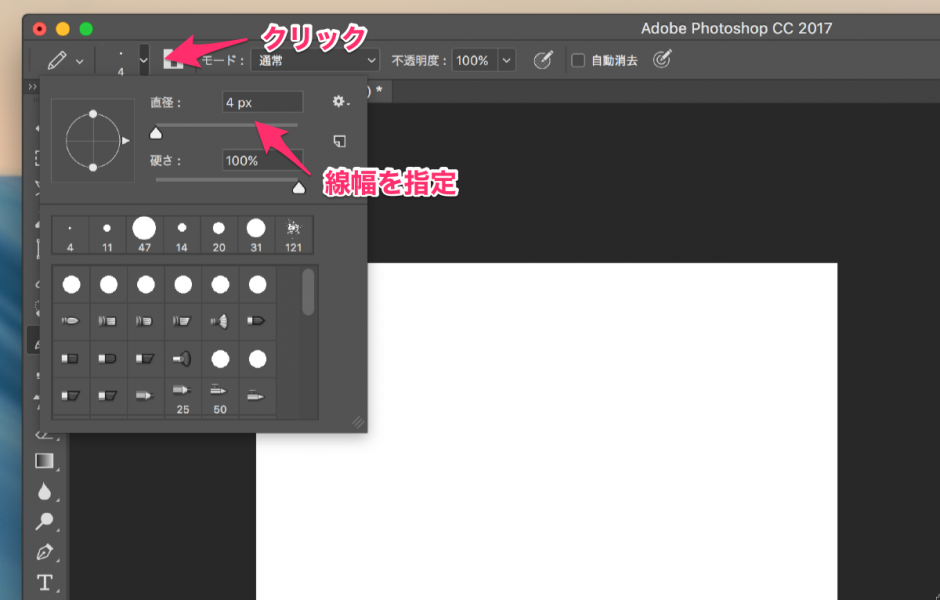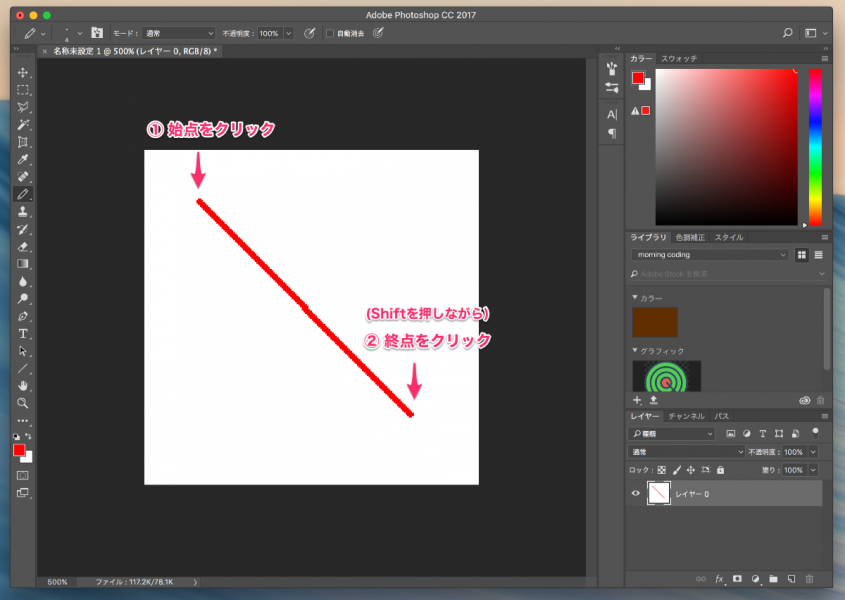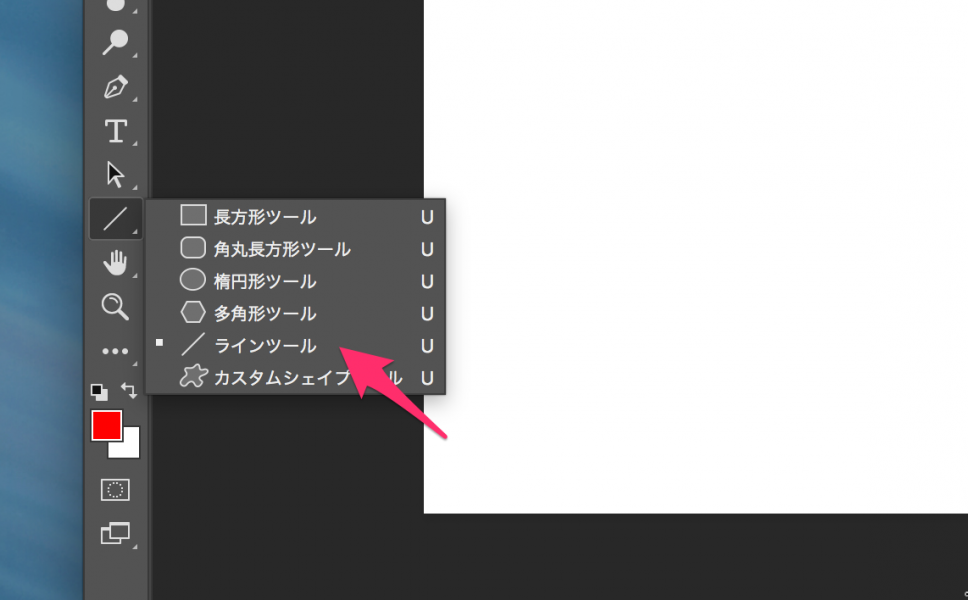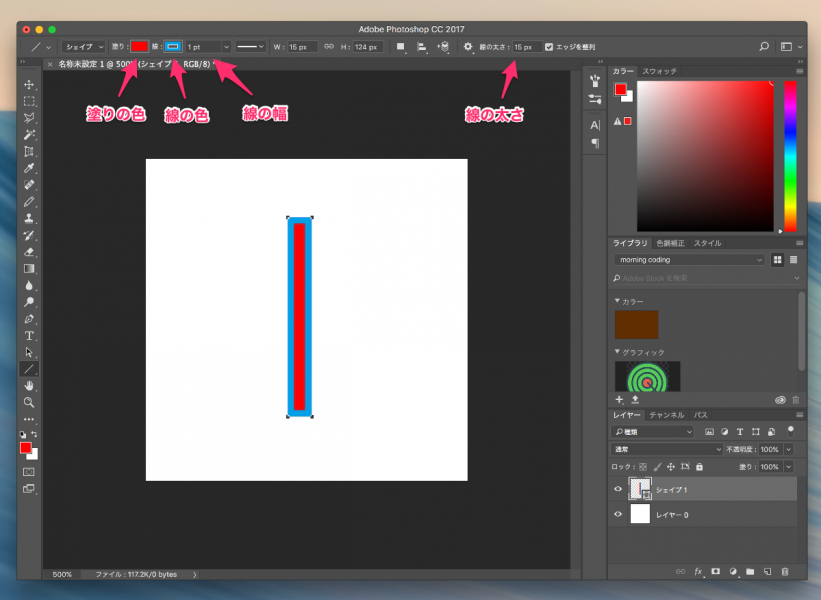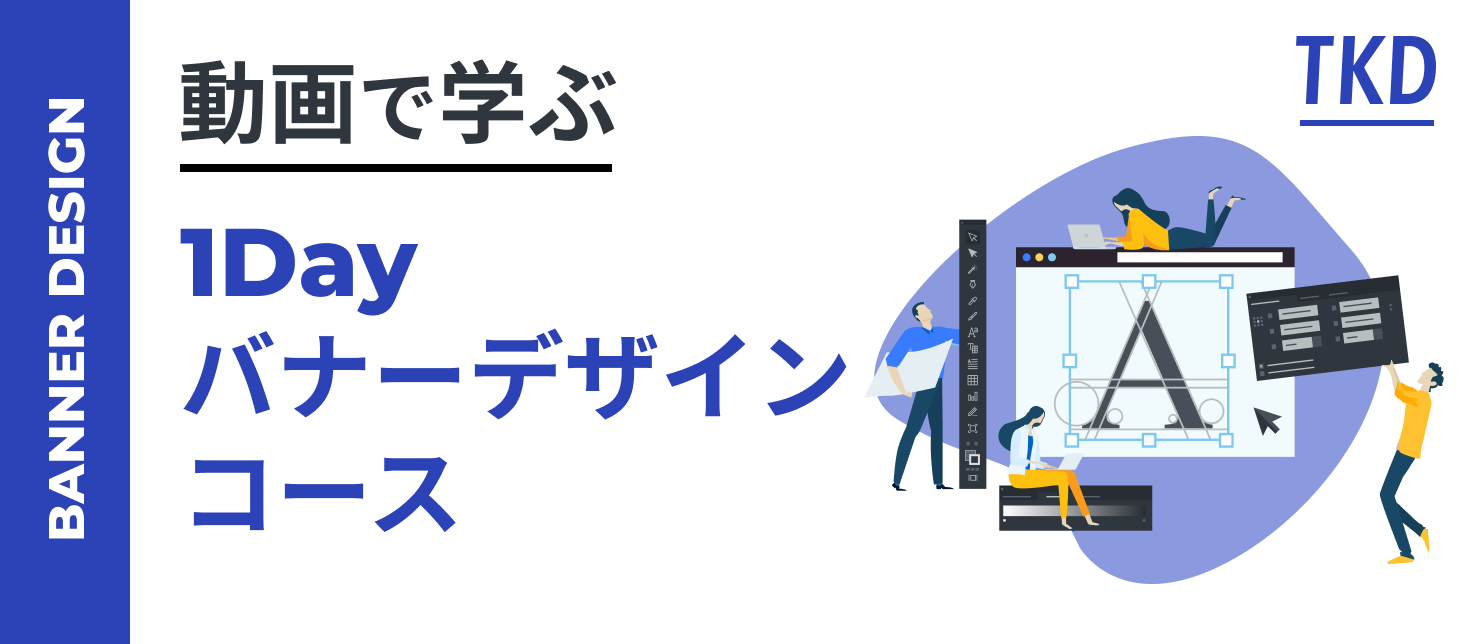💁♂️ 【お知らせ】塾専用HP作成サービス
こんにちは、タカフミです!
普段、イラストレーターなどを使っている人がフォトショップを使うと
あれ?これってフォトショップでどうやるんだろう。。
ということが頻繁に起きます。
今回はその中でもフォトショップで直線を描く3つの方法について勉強していきましょう!
ブラシツールを使う場合
ブラシツールを使って線を簡単に描く事ができます。ブラシツールは普通に使うと、フリーハンドで描くモードになってしまうため、まっすぐな線をひくのが難しいんです。でも、ある裏ワザを使うだけで驚くほど簡単にできちゃいます。
ツールから「ブラシツール」を選択します。
下向きの矢印をクリックすると、ブラシを設定するためのウィンドウが表示されます。「直径」の値を変更することで、線幅を指定することができます。
線の始点をクリックしたら、Shiftを押しながら終点をクリックしてみましょう!
そうすると、その2点間で直線を描くことができます。
鉛筆ツールを使う場合
ブラシツールのときのように、鉛筆ツールを使っても簡単に直線を描くことができます。やり方は全く一緒です。
ツールバーから「鉛筆ツール」を選択します。もし、一覧にな表示されていない場合は下の画像のように長押しをすると「鉛筆ツール」が現れます。
下向きの矢印をクリックしてください。ブラシを設定するためのウィンドウが表示されるので、「直径」の値を変更することで、線幅を指定することができます。
始点をクリックしたら、Shiftを押したまま終点をクリックしてみましょう。Shiftによって、2点間に直線が描かれます。
ラインツールを使う場合
これまでは、曲線などが自由に描けるブラシツールや鉛筆ツールを使って直線を描いてきました。
実はフォトショップには直線を描くのに最適なツールが用意されています。それが、「ラインツール」というものです。
ツールバーからラインツールを選択します。表示がされていない場合は、ボタンを長押しすることでツール一覧が表示されるので、そこから「ラインツール」を選択してください。
フォトショップのラインツールの面白いところが、ラインに「線の色」と「塗りの色」を指定できる点です。「線の色」のとなりにある「線の幅」を指定することで、ラインの縁の幅を変更することができます。「線の太さ」はラインの幅そのものを変更する点に注意してください。
線を引く時にShiftを押した状態でドラッグすると、45度の角度をつけて線を描くことができます。
まとめ
フォトショップはイラストレーターと使い方が違うため、初めての人が操作に悩んでしまうことがあります。
そこで、今回はフォトショップを初めて使う人が迷いやすい「直線の描き方」についての3つの方法で説明しました。
さっそく、手を動かしてみて試してみてください。