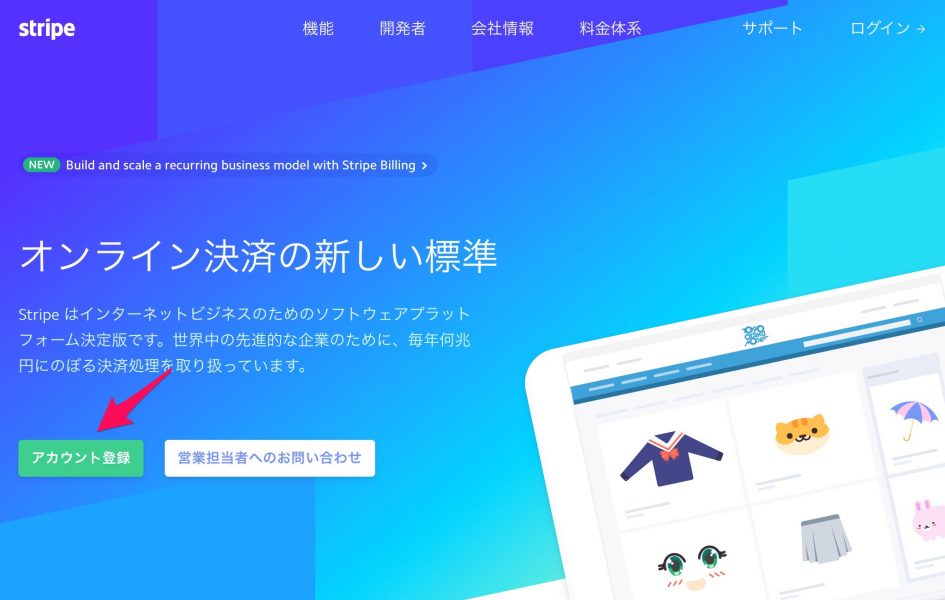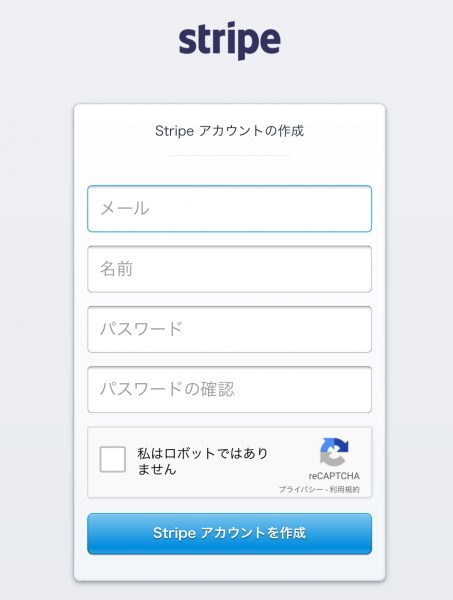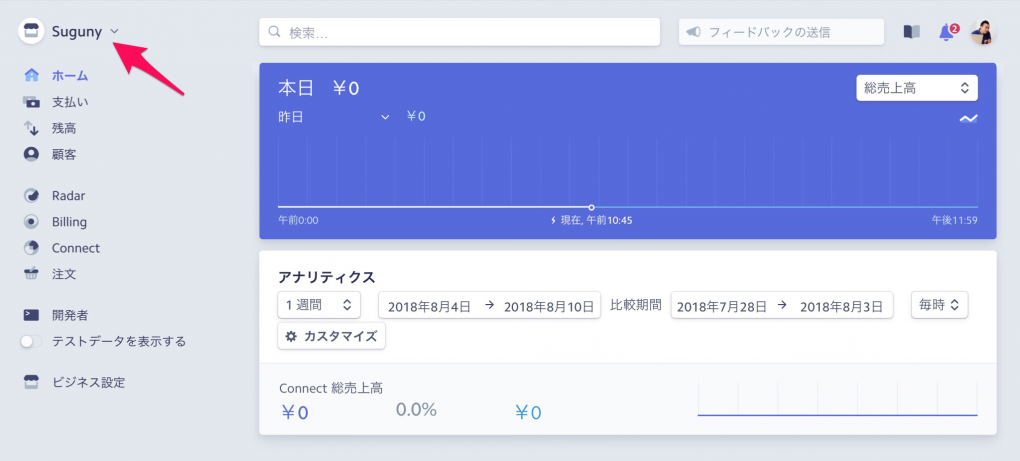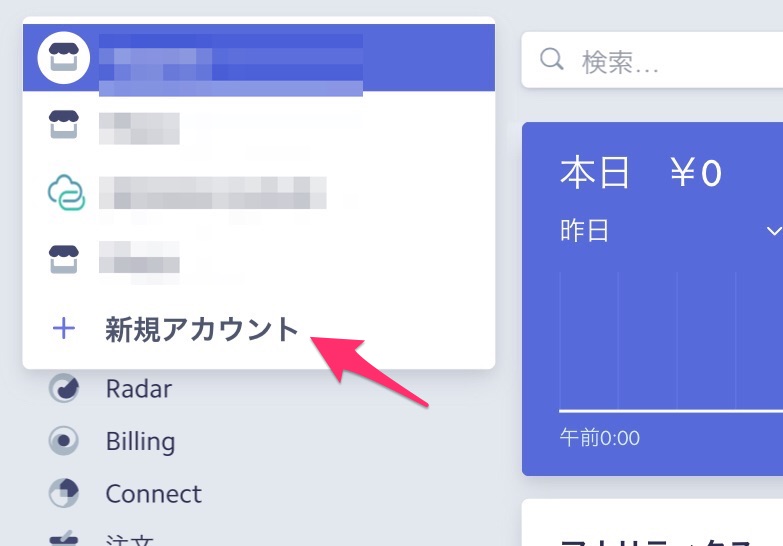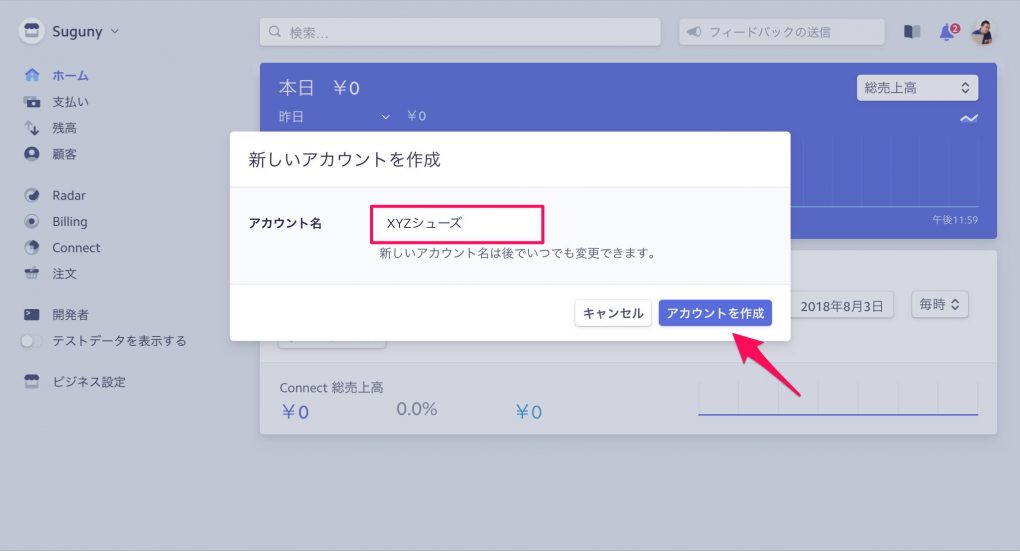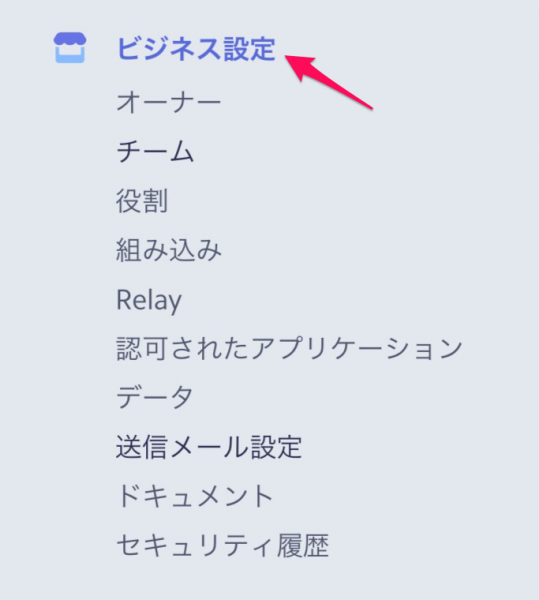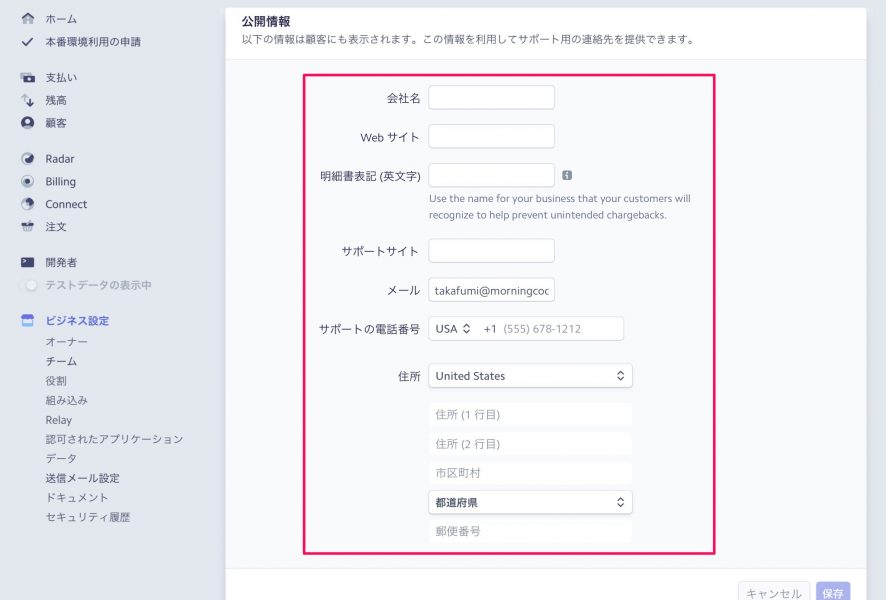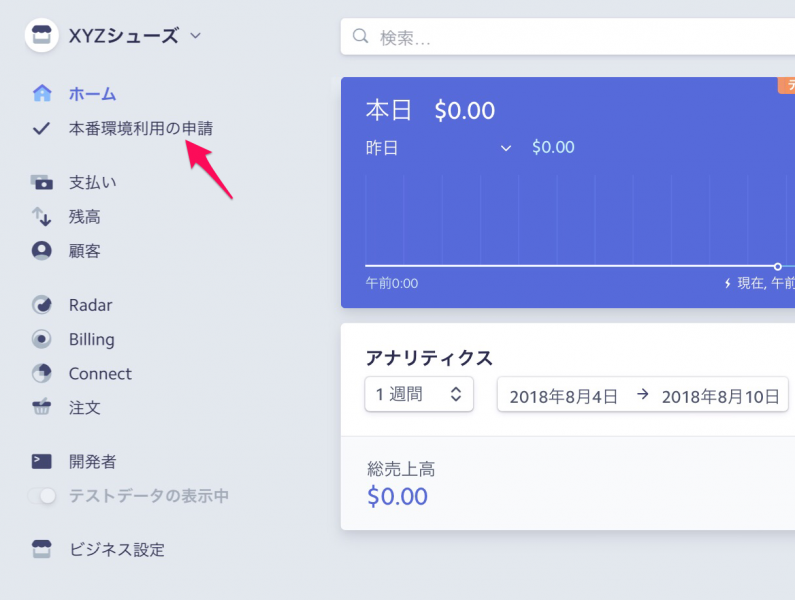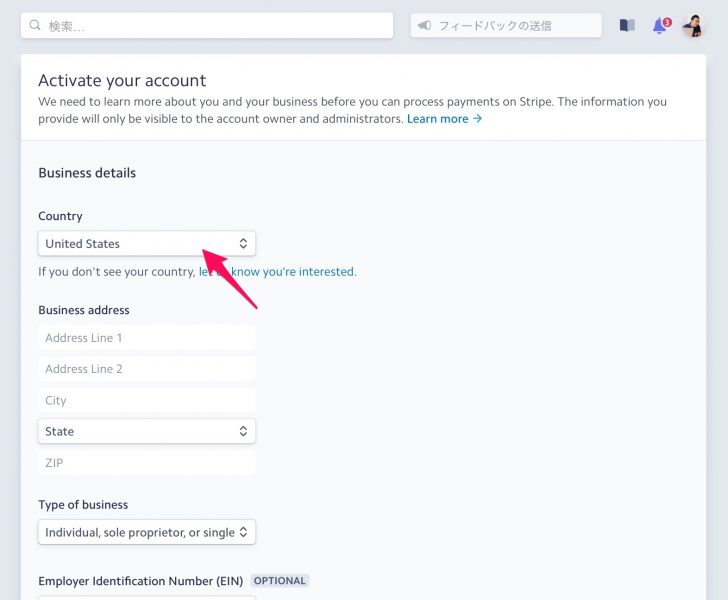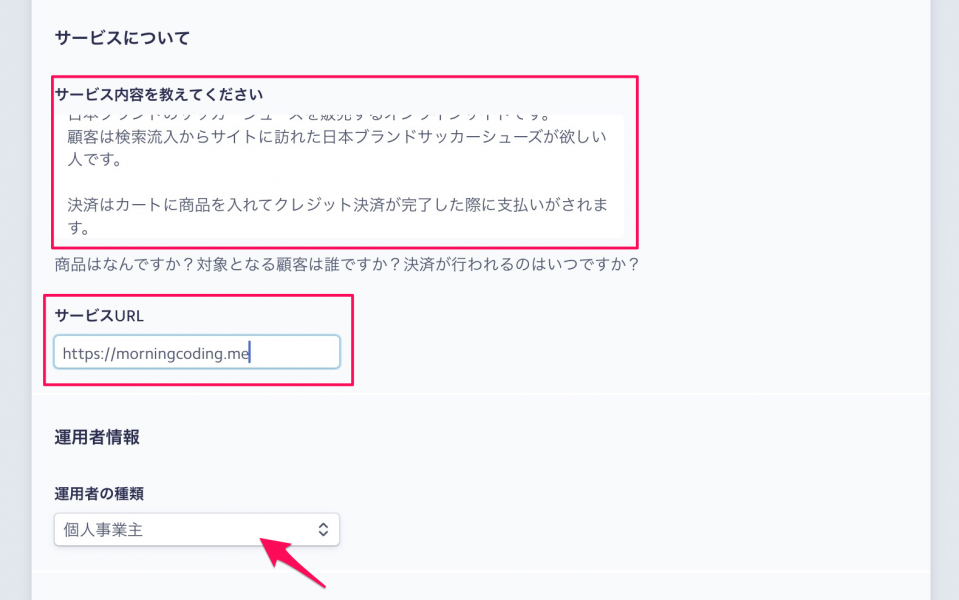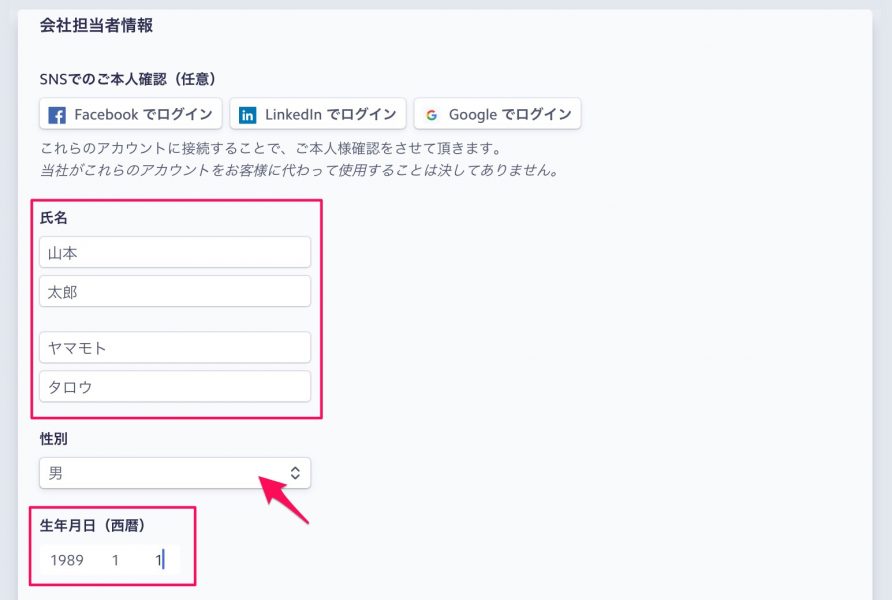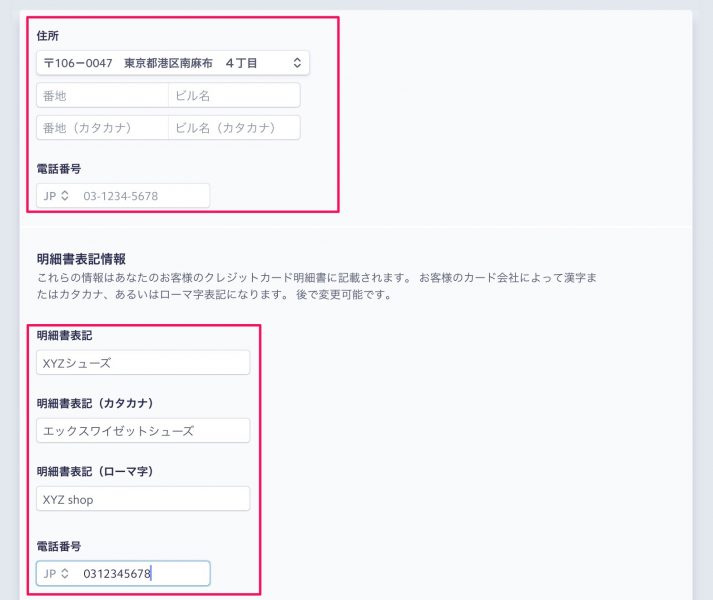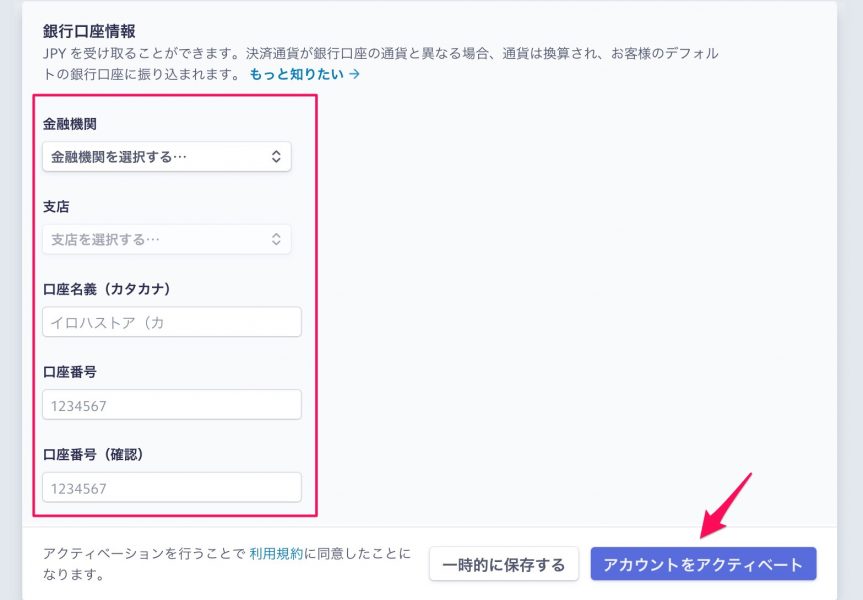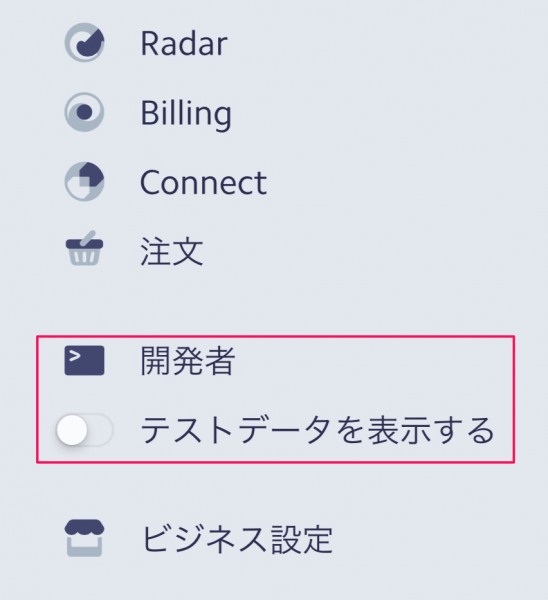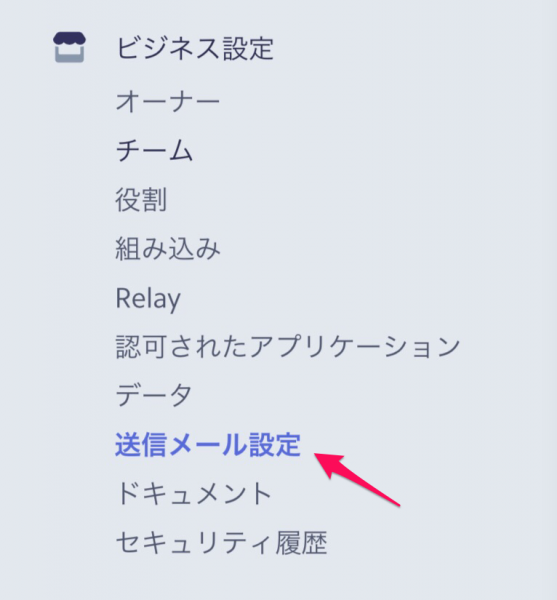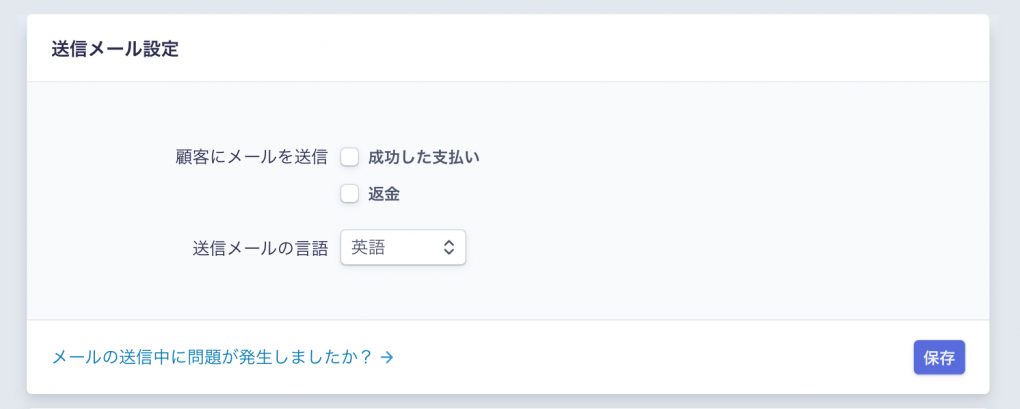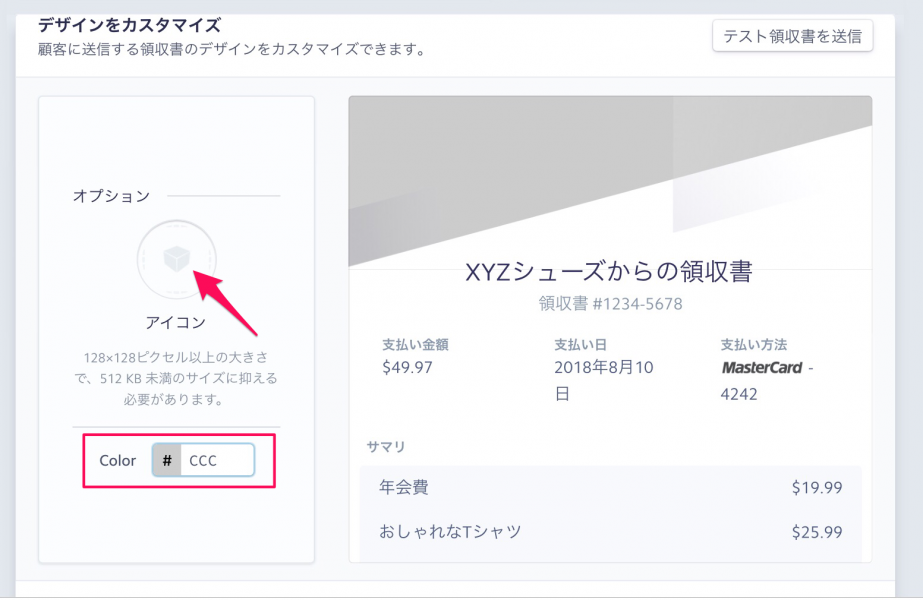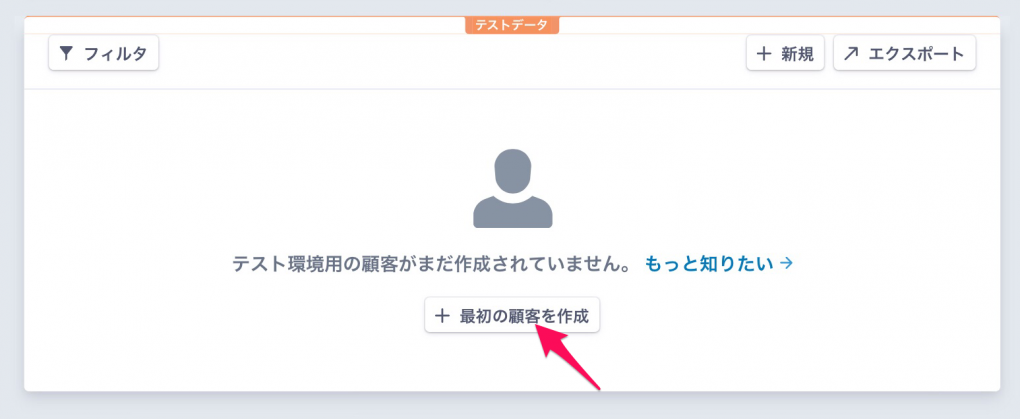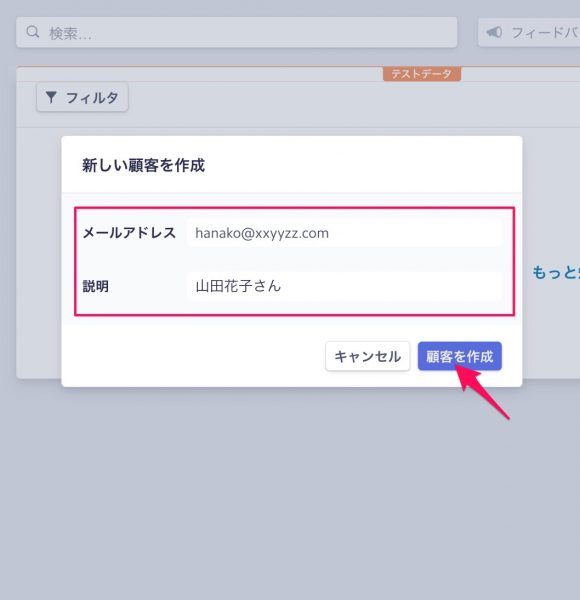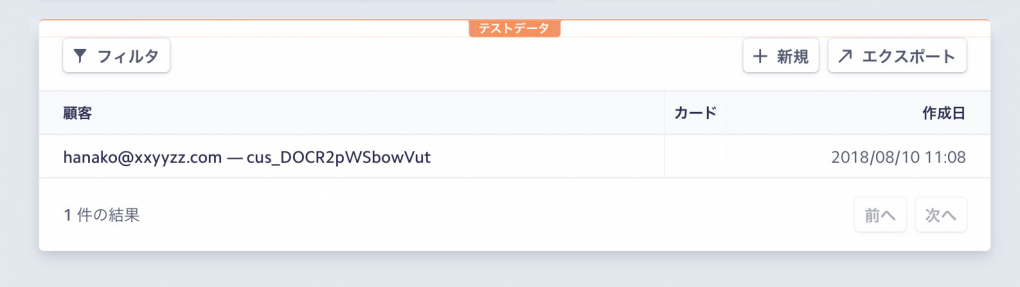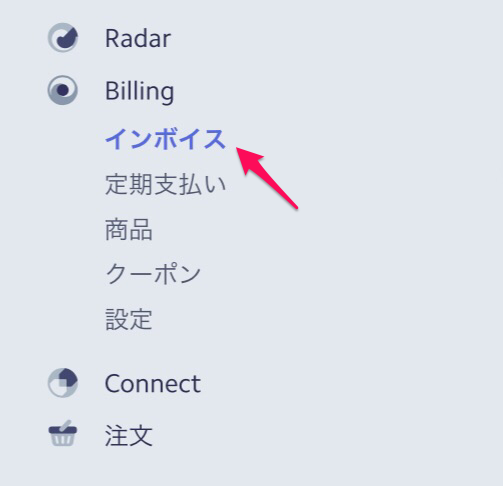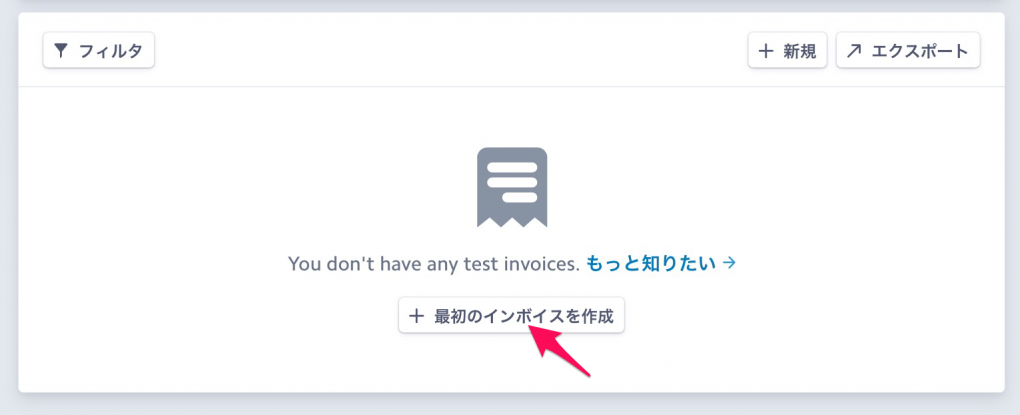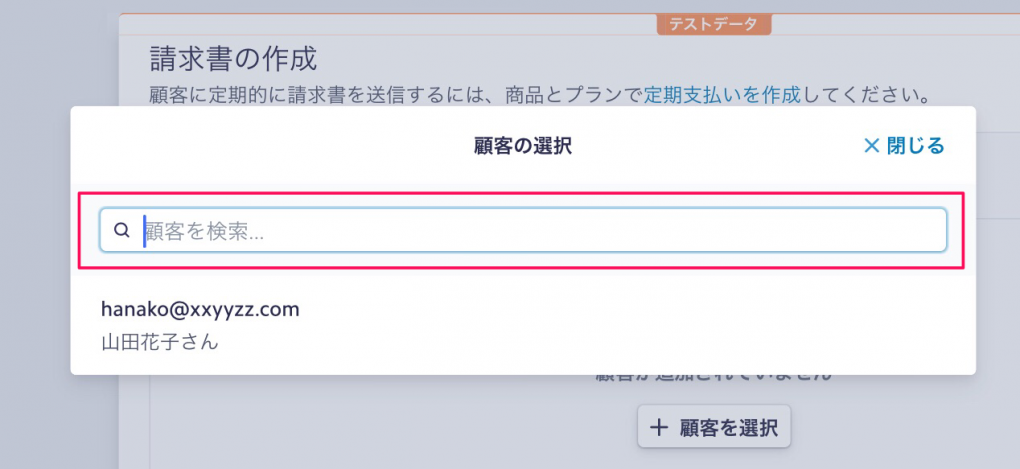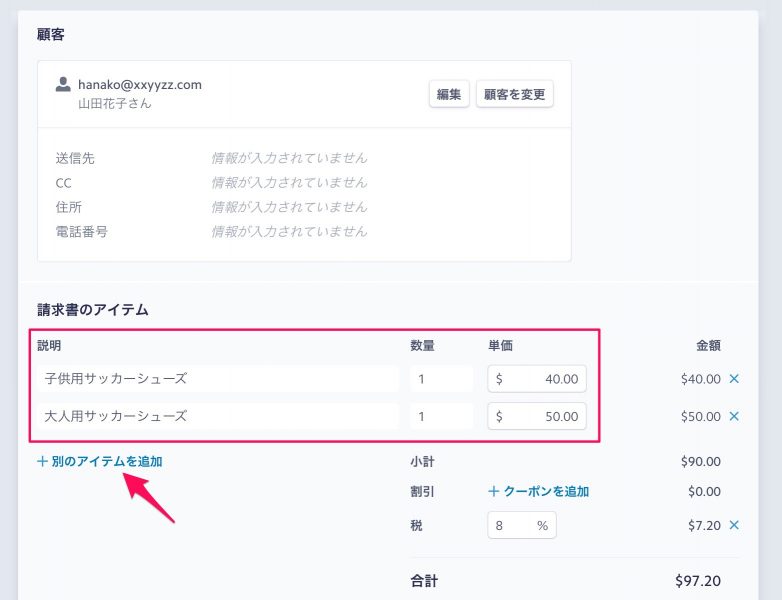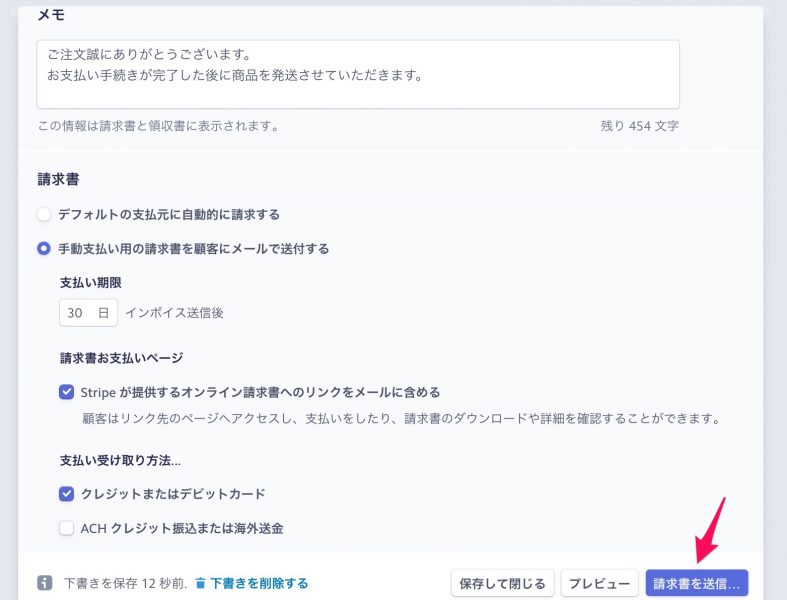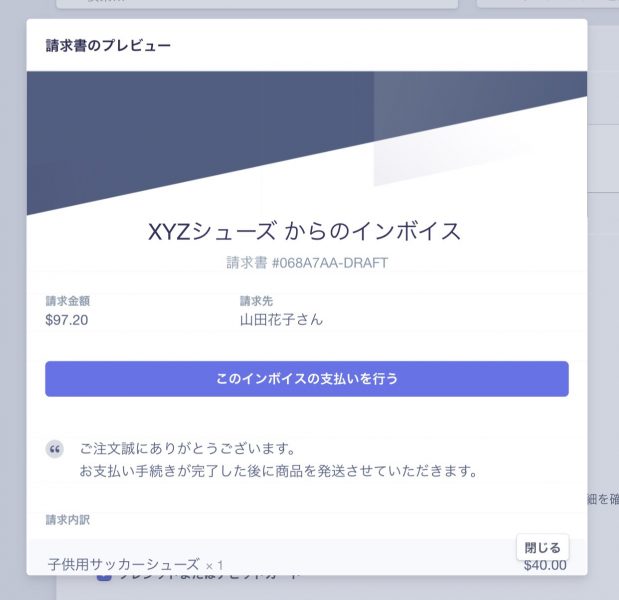💁♂️ 【お知らせ】塾専用HP作成サービス
僕はデザイナーとしてお客さんから依頼をいただいてウェブサイトやLPなどのデザインをさせてもらうことがあります。先日、納品完了後にクライアントさんから「クレジットカードを使って支払えますか?」というお願いがありました。どうしたら良いかと悩んでいたところ、とっても便利なサービスを見つけました!Stripeという決済サービスです。
目次
これまでPayPalを使ってました
実はこれまで銀行振込以外の場合には、PayPalを使っていました。PayPalは説明が不要なくらい有名な決済サービスです。みなさんも、海外のウェブサイトでネットショッピングをしたことがあれば一度は見たことがあるかと思います。
ペイパルは安定したサービスを長年提供してくれているのでとても信頼性が高いのですが、ちょっと不便なところがあります。
それは、支払いをする時にペイパルアカウントが必要になるという点です。アカウントを使うことで、カード情報や口座情報が請求者には知られないので安心なところがあるとは思うのですが、ちょっとした支払いの度にペイパルをアカウントが必要になるのは少しもどかしい気がします。
そんな事もあって、他にいいサービスがないかと検討したところStripeに辿り着きました!
Stripeについて
エンジニア以外の方の中には、Stripeについてまだ知らない人も多いかと思うので簡単に説明させていただきます。
Stripeはウェブシステムやアプリに対して簡単に決済機能がつけられるサービスです。単発の決済はもちろんのこと、月額制の自動課金システムも簡単に構築することができます。
ペイパルと比べると次のような点がメリットだと思います
- 本番環境の審査がはやい
- 簡単なコードを書くだけで決済システムを構築できる
- 決済状況が一目で把握できる
詳しい内容については本題とはずれるので、また別の機会にしたいと思います。
Stripeは一見するとエンジニア向けのサービスの様に思えるのですが、プログラミングが分からない人でも今回僕が利用したような請求書などを簡単に発行できるようになっています。
誰かのお役に立てればと思い今回はStripeを使った請求書の作成方法についてお話ししたいと思います。
さぁ、Stripeをはじめよう!
なにはともあれアカウントが無いことには始まりません。下のページからログインしてアカウントを作成しましょう。
必要な情報を入力してアカウントを作成します。
サービスのアカウントを登録する
Stripeでは複数のWebサービスやアプリの支払い状況を個別に管理するために、各サービス毎にアカウントを作成することができます。
たとえば、あなたが靴を販売するオンラインショップである XYZシューズ というサイトを持っているとしましょう。この場合、XYZシューズ という名前でアカウント作成することができます。
それでは、実際に作成してみましょう!
左上のショップのアイコンがあるところをクリックします。
メニューが表示されるので「新規アカウント」を選択します。
アカウント名を入力しましょう!今回はXYZシューズと入力します。
アカウント情報を入力しよう
連絡先や運営者についてなどの基本的な情報を入力します。ここに入力された情報が後から請求書などに使われるので間違いがないように注意しましょう。
左側のメニューから「ビジネス設定」を選択します。
ビジネスに関係する情報を入力しましょう。
本番環境の申請をしよう
開発者向けの決済サービスということもあり、Stripeには「テストモード」と「本番モード」の2種類があります。テストモードで発生した決済はすべて実際には処理されないのでご注意ください。
実際にクライアントさんから決済をしてもらう場合には申請を行なって本番環境が使えるようにする必要があります。
それでは、一緒にやっていきましょう。
メニューから「本番環境利用の申請」をクリックします。
「Country」のところから日本を選択すると入力フォームが自動的に日本語に最適化されます。
サービスについて
サービスの内容、サービスを提供しているウェブサイトのURL、運用者の種類などを選択します。サービスの内容については、「誰に」「何を」「いつ支払いが発生」するのかなどについて具体的に記入しましょう。
会社担当者情報
担当者の情報を入力していきます。
住所や明細書表記情報
住所やクレジットカードの明細に表記される情報について設定していきます。
銀行口座情報
支払いを受け取る銀行口座情報を入力したら、「アカウントをアクティベート」をクリックして完了です。
本番環境の利用が完了すると、「開発者」の「テストデータを表示する」のボタンをオン・オフ切り替えることができます。
送信メールの設定をしよう
Stripeでは顧客に送信する領収書や請求書のメールのデザインを変更することができます。「ビジネス設定>送信メール設定」を選択します。
送信メールを送るタイミングや言語を設定することができます。
その他にもメールのメインカラーやアイコンを変更することもできます。
顧客を作ってみよう
StripeではCustomerという顧客アカウントを作成することができます。本来ならプログラミングを組んで、自動的に顧客アカウントを作成するのですが、マニュアルで作ることも可能です。
顧客アカウントを作成することで請求書やカード情報、定期支払いなどの情報を顧客に紐づけることができるようになります。
手間は少しかかりますが、あとから支払い状況をめとめてみることができます。
それでは、試しに顧客を作成してみましょう!
左側のメニューから「顧客」をクリックします。
ウィンドウが表示されるのでメールアドレスと説明を入力して「顧客を作成」をクリックします。
下のように顧客リストに先ほど追加した顧客アカウントが表示されるようになります。
請求書を作ってみよう
お待たせしました!いよいよ、請求書の作成になります!とは言ってもこちらも本当に簡単です。
それでは、一緒にやっていきましょう。
「Billing > インボイス」をクリックします。
「最初のインボイス」をクリックします。
「顧客を選択」をクリックしてこの請求書を送る顧客を追加します。
メールアドレスから顧客を検索して追加します。
あとは支払いアイテムを追加していきます。消費税を計算することもできます。
メモ欄を追加したり、支払い期限を設定することもできます。プレビューをクリックして内容に問題がなければ「請求書を送信」をクリックして完了です!
使ってみるとStirpeって本当に便利なのがわかったのではないでしょうか?シンプルな操作で複雑な決済処理が行えてクールなサービスですよね。
アプリをダウンロードすることでスマホからいつでも支払い状況を確認することも出来るので、興味がある方はダウンロードして使ってみてください。