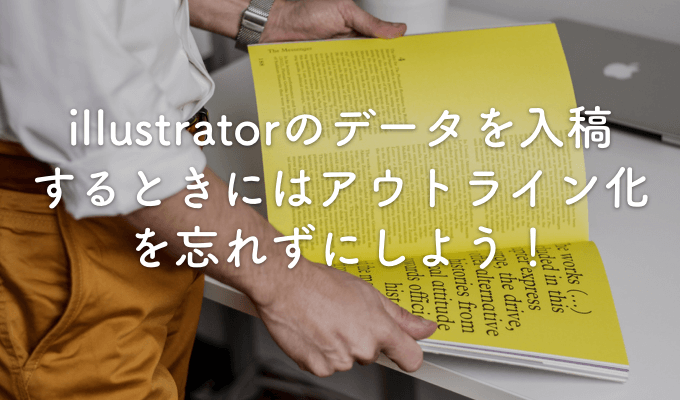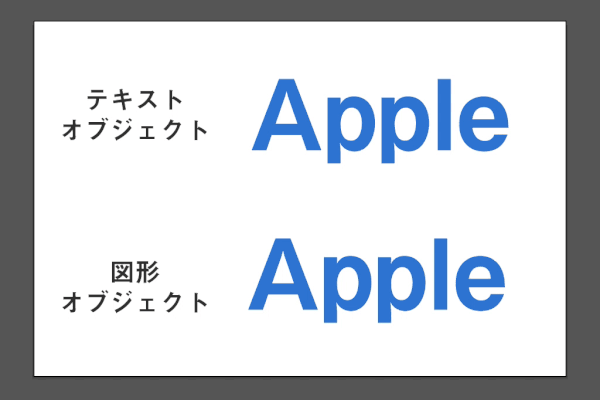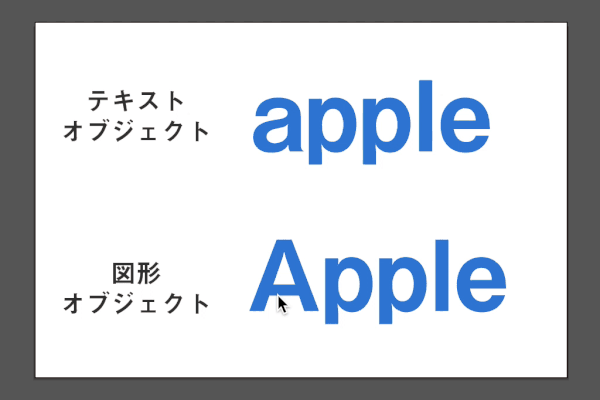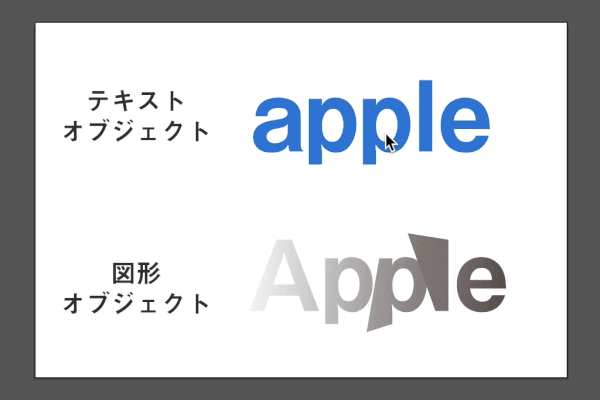💁♂️ 【お知らせ】塾専用HP作成サービス
最近は昔に比べてネット上で気軽にオンデマンド印刷が頼めるようになっています。
ラクスルやプリントパックなどを使えば注文をしてから数日で名刺やポスターなどをすぐに印刷して受け取れます。僕も急ぎで名刺が必要になったときに、よく利用しています。自宅にいながら1クリックで注文できるので本当に便利です。
僕の周りでも利用する人が増えているのですが、illustratorなどのデザインソフトに慣れていないと入稿データの不備が原因で納品が遅れてしまうことが多いようです。
聞き慣れない言葉も多いので、困ってしまうこともあるのだと思います。
目次
アウトライン化ってなに?
illustratorを使って作成したデータをいざ入稿してみると業者さん次のように言われることがあります。
「入稿データに不備があります。文字のアウトライン化をしてください」
アウトライン化ってなに?ってかんじですよね。あまり聞き慣れない言葉だと思います。
アウトライン化とはテキストオブジェクトを図形オブジェクトに変換する作業を意味しています。下の画像を見るとわかりやすいかと思います。
テキストオブジェクトの方は文字データとして保持されているので、テキストを自由に変更することができます。一方で、図形オブジェクトの方はアウトライン化されることによって図形として保持されるためテキストの変更が出来なくなってしまいます。
どうしてアウトライン化が必要なの?
一見するとテキストの変更が出来なくなるアウトライン化ってメリットが無いように思えますよね?でも、実はアウトライン化することで便利なところもあるのです。
フォントを持っていない人にもデータを共有することができる
たとえば、僕が用意したデータにABCフォントというものを使っているとしましょう。
そのデータをBさんに共有した際に、Bさんのコンピューターの中にABCフォントがインストールされていないと、僕が想定していたフォントとは違うフォントに置き換わってしまうことがあるのです。フォントはデザインの中でも重要な役割を担っているのでフォントがしっかりと再現されていないと、デザイン全体のテイストやバランスが崩れてしまうことがあるのです。
そこで、それを回避するためにアウトライン化という作業を行います。テキストの編集は出来なくなってしまうのですが、図形オブジェクトとして変換されるので相手先のコンピューターにフォントが入っているかどうかには関係なく、想定どおりのデザインを共有することができるようになります。
テキストに凝った装飾ができるようになる
アウトライン化をするとテキストが図形オブジェクトに変換されるので、テキスト部分を自由自在に変更できるようになります。テキストの色をグラーデーションに変えたり、パスをいじることでテキストの一部分を変更して特徴的なものをつくれるようになります。
アウトライン化をしてみよう
テキストのアウトライン化ですが実はとっても簡単にできます。
変換したテキストオブジェクトを選択して「右クリック > アウトライン化」を選択するだけです。その他にも、「shift + command + O」のショートカットキーを使うこともOKです。
アウトライン化するときの注意点
アウトライン化とっても便利な機能なのですが、実際に利用する際には注意点があります。
それは、一度アウトライン化したものはテキストオブジェクトに戻すことができないという点です。なので、あとでテキストを修正しようと思っても出来なくなってしまいます。それを防ぐためにも、アウトライン化するときには必ず複製したものをアウトライン化するようにしておいてください。オリジナルはしっかりと残しておくということですね!