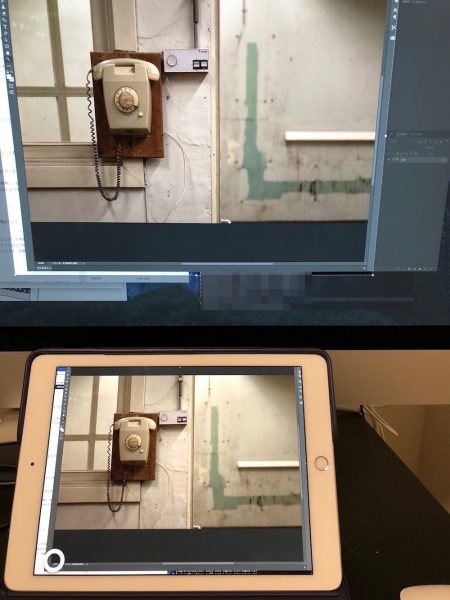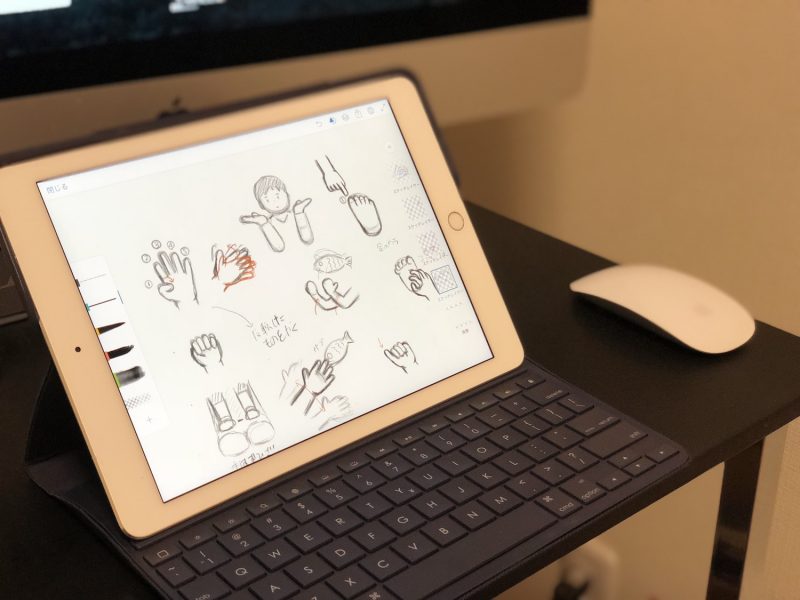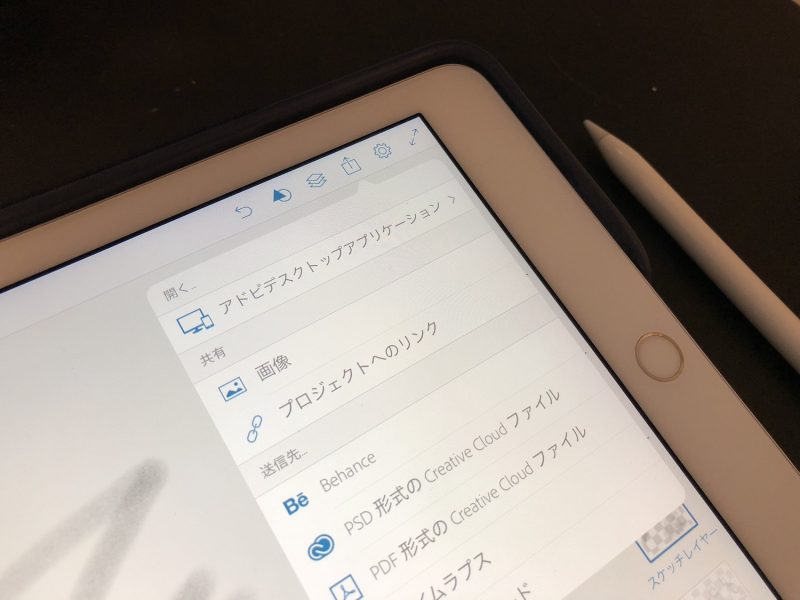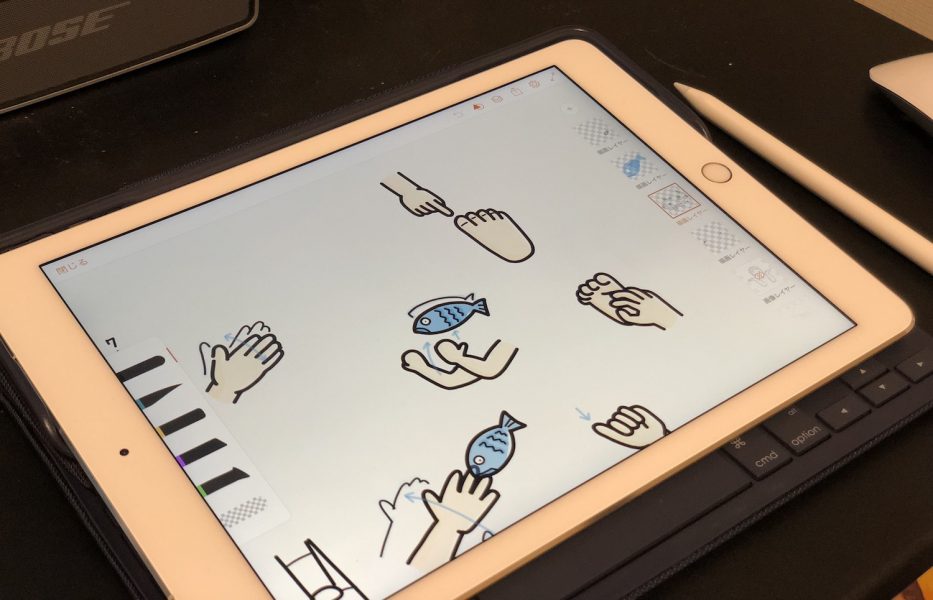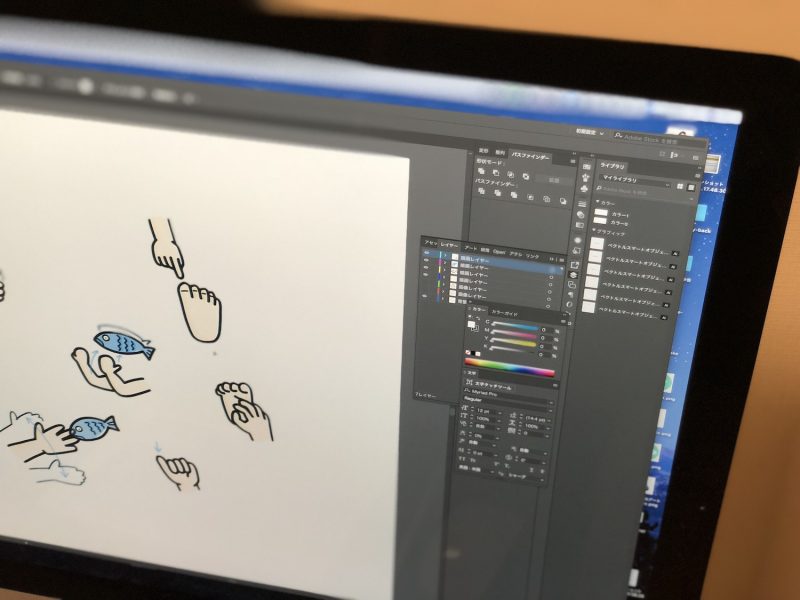💁♂️ 【お知らせ】塾専用HP作成サービス
デザインする人でiPadを持っているならApple pencilを買ったほうが幸せになれるよ!
去年、iPad Proを購入してインプットメインで使うことが多かったのですが、今年に入ってからアウトプット作業にも積極的に使ってみたところ、想像以上に便利で生産性(最近、お気に入りのワードですw)がとても向上しました!
とくにクリエイティブな仕事をされるライターやデザイナー、カメラマンさんには必須のアイテムだと思えます。さらに、Apple Pencilと組み合わせることで最強のツールになります!
これから、僕が普段の業務でどんな風にiPadとApple pencilを使っているのか簡単にご紹介したいと思います(^^) きっと、みなさんのお仕事にも役立つと思います。
目次
ペンタブ化してPhotoshopで画像編集
僕は仕事で画像の切り抜きや色調補正をすることがよくあります。以前はマウスを使って作業していたのですが、これ結構大変なんです。
同じ作業をされたことがある方は分かると思うんですが、人物の輪郭にそってブラシツールでマスクをかける時とかマウスだと微調整が難しいんですよね。。
そこで、オススメなのがAstropadというアプリです。
AstropadのサイトAstropad
Mac本体にもアプリをインストールして、iPadと接続することでiPadがアッと言う間に液晶ペンタブレットになってしまう便利なアプリです。
iPadに映し出されたパソコンの画面上でそのままなぞるように直感的に作業できるので、直感的に作業することができます。
Apple pencilの精度もめちゃくちゃ良いので作業が本当に捗ります!
調べてみるとわかるのですが液晶ペンタブレットって結構いい値段するので、僕みたいに「たまに使いたいな」っていう人にはオススメの組み合わせです。
手描き風のイラストを作成する
最近、iPadとApple pencilをよく使うようになった理由として、「手描きテイスト」のイラストが気軽に作れるというのが挙げられます。
以前はillustratorで引いたパスなどにラフ加工を施したりして手描き風に見えるようにしていたのですが、どうしても本当の手描きのクオリティには近づかなくて困っていました。それが、Adobeのアプリを使うと簡単にできちゃうんです。実際の流れはこんな感じです。
Adobe Sketchで下書きを描く
AdobeはCreative cloudユーザー向けに便利なアプリを無料で配信しています。以前なら有料化の流れだったのでしょうが、サブスクリプション型になったことでユーザーにとってもあらゆるデバイスでAdobe製品を使える環境が整って結果的に良いことだらけになりました。
Adobe Sketchはその名通りiPadをスケッチブック代わりに使えるアプリです。ペンの種類が豊富で鉛筆、マーカー、水彩などのブラシを選ぶことができます。
Adobe SketchのサイトAdobe Sketch
Apple pencilとの相性もバッチリで、ラグなどもなく、ペン先にしっかりと線がついてくるので思ったところにそのまま描くことができます。書き心地としては紙に描いている感じそのものです。筆圧やペンの傾きも認識してくれます。
僕はよく、この Adobe Sketchでラフ画を描くようにしています。ペンや消しゴムの太さも自由に変更できるし、「一つ前に戻る」といったことも出来るのでとっても便利です。
ちなみに、ペンを寝かせて描くとこんな感じになります。
レイヤー機能もあるので普通のスケッチブックでは到底できない重ね描きもできて、複雑なイラストも描くことができます(^^)
Adobe Drawでトレース
Adobe Sketchでラフが用意できたら一旦画像として書き出します。書出しは右上のアイコンからできます。
それを、Adobe Drawというアプリで読み込んでトレースをしていきます。
Adobe DrawのサイトAdobe Draw
Adobe DrawはIllustratorと同じでベクター形式のイラストが書けるアプリです。使い方はAdobe Sketchと似ているので慣れた人ならすぐに使えるようになると思います。僕はここで輪郭をトレースしながらイラストを作っていくことが多いです。
僕はよく作ったイラストをパソコン側に取り込んで、テキストを追加したり更に加工したりすることがあるのですが、Adobe Drawではそれも簡単にできちゃいます。インターネットに接続された状態で右上の共有アイコンから共有先のアプリを選択するだけです。一瞬で自分が描いたイラストがパソコン側のillustratorなどに転送されます。
iPadとApple pencilの組み合わせが最強すぎる
これまで僕が業務でどのようにiPadやApple pencilを使っているか簡単にご紹介してきました!「iPad買ったけど、何に使えばいいかわからない」なんて方はApple pencilを買ってみてはいかがでしょうか?
iPadとApple pencilの組み合わせはとても最強で、普段のお仕事の中で役に立つ場面がきっとでてくると思います。
僕の方では、また便利な使い方がでてきたらご紹介したいと思います!